Windows 10 Arama Çubuğu Çalışmıyor Sorunu Çözümü
Bilgisayarınızı açtığınızda arama yapmak istediniz fakat arama yapamıyor musunuz? veya hiçbir şekilde arama çubuğunda tuş etki etmiyor mu? Eğer sizde de bu soruların cevabı evet ise bu makalemizde Windows 10 arama çubuğunda ki sorunla neden karşılaştığımızı ve nasıl bu sorunu çözeceğimizi anlatacağız.
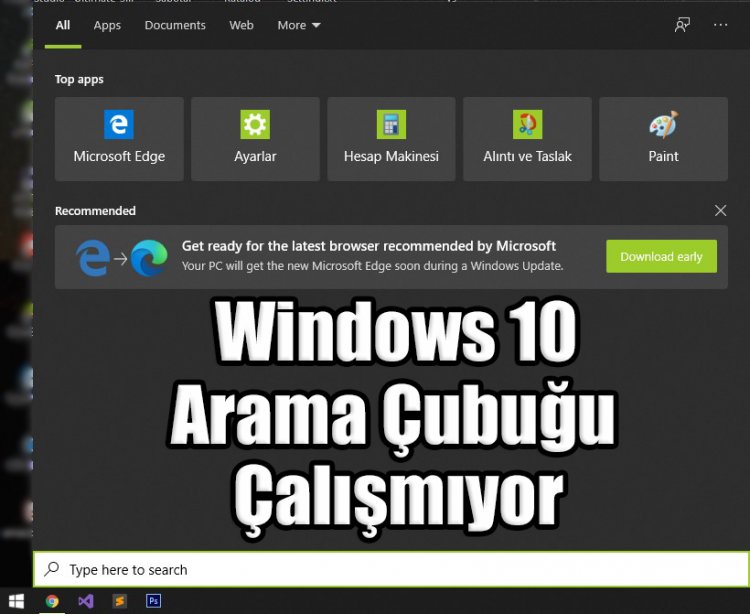
Windows 10 Arama Çubuğuna Neden Yazı Yazamıyorum?
Windowsun arka da çalıştırdığı kendine özgü bir program vardır. Bu programın ismi CTF olarak geçmektedir. CTF yazılımı, etkin pencereleri izler ve konuşma tanıma, el yazısı tanıma, klavye, çeviri ve diğer alternatif kullanıcı girişi teknolojileri için metin girişi hizmeti sağlar. Eğer bu CTF yazılımı arka planda çalışmıyorsa veya bozuk çalışıyorsa Windows 10 üzerinde arama yapamayabilirsiniz. Eğer dışarıdan zararlı bir yazılım indirip çalıştırdıysanız, CTF yazılımına hasar vermiş olabilirsiniz.
Windows 10 Arama Çubuğunu Nasıl Çalıştırırım?
Yukarı da neden böyle bir sorunla karşılaştığımızı sizlere anlattık. Bu sorunu çözmemiz için öncelikle CTF yazılımımızı bir powershell yardımıyla onarma işlemini gerçekleştireceğiz. Haydi başlayalım;
- Başlat ekranına sağ tıklayıp Windows PowerShell (Yönetici olarak çalıştır) seçeneğine tıklayalım.
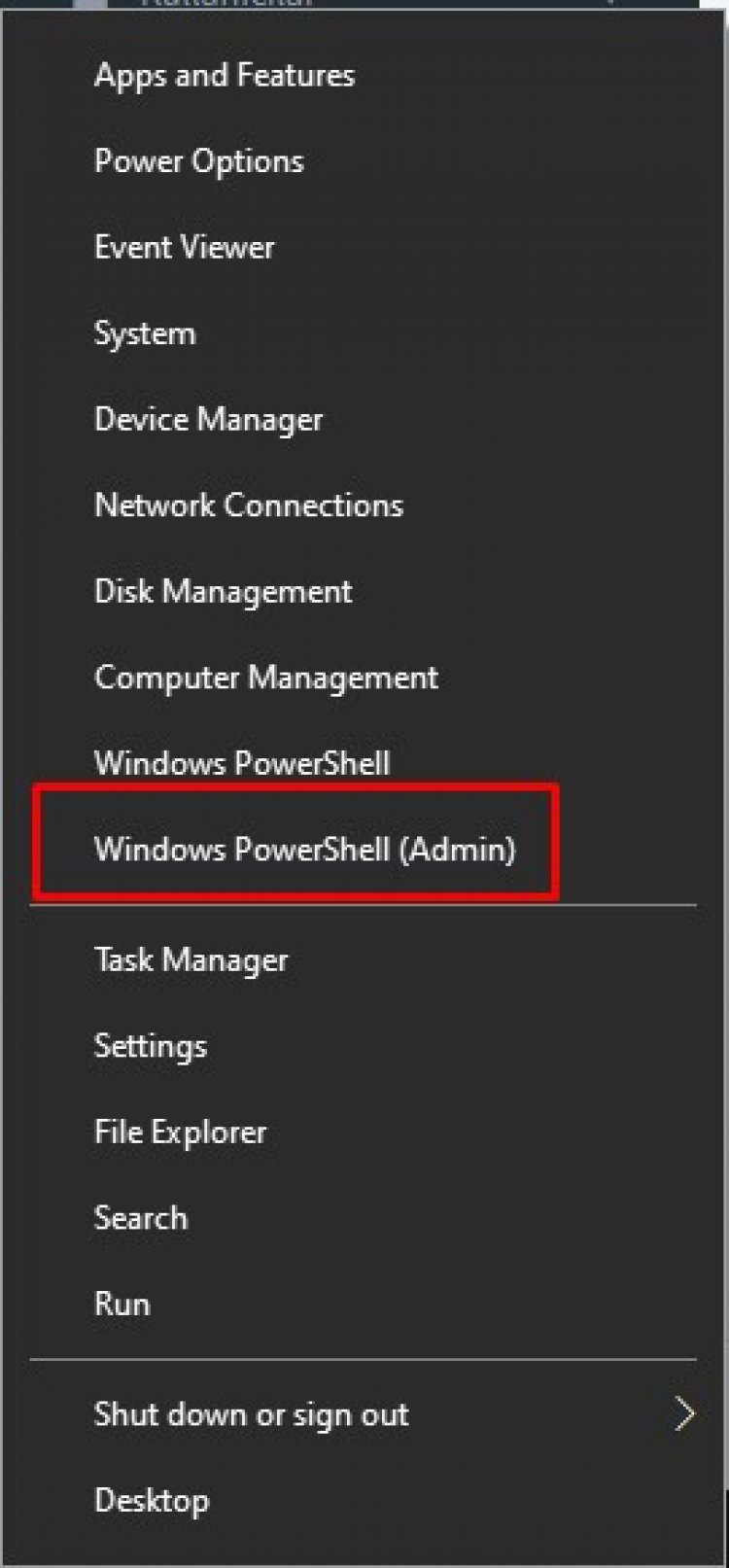
- Karşımıza mavi bir konsol açılacaktır. Bu konsolun ismi Windows PowerShell'dir. PowerShell, Microsoft tarafından Windows komut satırı cmd.exe ve Windows Script Host'a alternatif olarak geliştirilen yeni nesil bir komut satırı uygulamasıdır. Sizleri birazcıkta olsa aydınlattığımıza göre bu mavi konsola hangi kodu yazıcağımızı gösterelim.
- Şimdi sizlere aşağıda bırakacağım kodları mavi konsolumuza yapıştırarak enter tuşuna basacağız. Böylelikle Windows PowerShell, Windows içerisinde bozuk olan dosyaları onaracaktır.
1. Yazacağımız Kod: PowerShell -ExecutionPolicy Unrestricted
2. Yazacağımız Kod: Get-AppXPackage -AllUsers |Where-Object {$_.InstallLocation -like "*SystemApps*"} | Foreach {Add-AppxPackage -DisableDevelopmentMode -Register "$($_.InstallLocation)\AppXManifest.xml"}
3. Yazacağımız Kod: $manifest = (Get-AppxPackage Microsoft.WindowsStore).InstallLocation + '\AppxManifest.xml' ; Add-AppxPackage -DisableDevelopmentMode -Register $manifest
- Yukarıda verdiğimiz kodları PowerShell yardımıyla çalıştıracağız. Bu kodları teker teker yazarak enter tuşuna basınız.
Bu işlemimiz bittikten hemen sonra Başlat ekranımıza sağ tıklayıp Çalıştır seçeneğine tıklıyoruz.
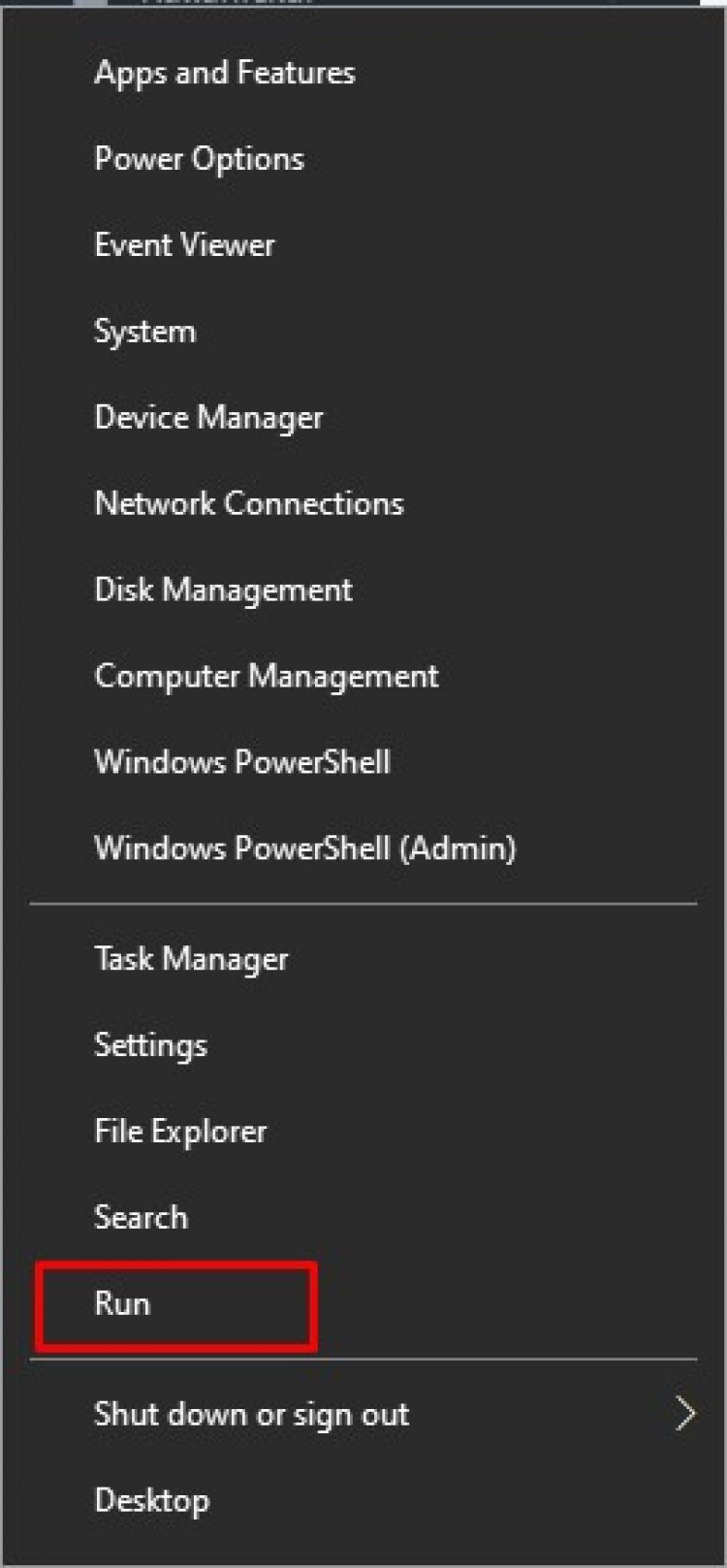
- Ardından gelen ekranda ki kutucuğa C:\Windows\System32 enter tuşuna basıyoruz.
- Açılan klasörde ctfmon.exe programını bulup üzerine sağ tıklayarak Masaüstüne Kısayol olarak atıyoruz.
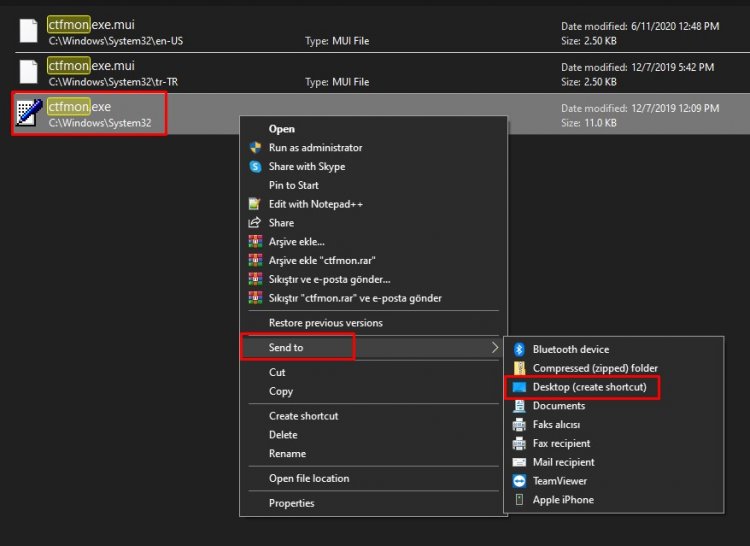
- Oluşturduğumuz kısayolu bir Startup klasörüne atacağız. Bunun için;
- Başlata sağ tıklayarak Çalıştır seçeneğine tıklayın.
- shell:startup bu kodu yazarak enter tuşuna basalım.
- Açılan klasöre masaüstüne aktardığımız kısayolu startup klasörüne atıyoruz.
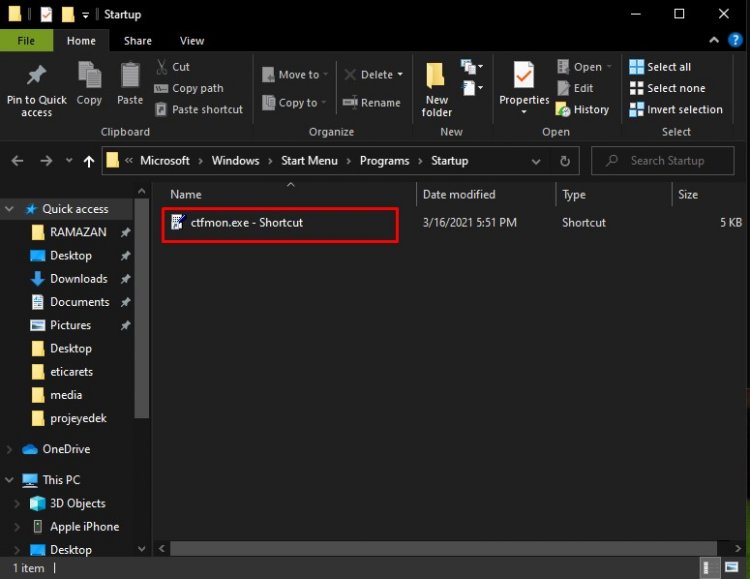
Bu işlemden sonra artık bilgisayarı yeniden başlatsak bile arama çubuğuna rahat bir şekilde arama yapabileceğiz.
Evet arkadaşlar sorunumuzu bu başlık altında çözmüş olduk eğer sorununuz hala devam ediyorsa açmış olduğumuz HATA SOR platformumuza girerek karşılaştığınız hataları sorabilirsiniz.
![YouTube Sunucuda Bir Sorun Oluştu [400] Hatası Nasıl Düzeltilir?](https://www.hatauzmani.com/uploads/images/202403/image_380x226_65f1745c66570.jpg)




























