TeamViewer Bağlantı Hatası Çözümü
TeamViewer programında bağlantı hatasıyla karşılaşıyorsanız bu makalede nasıl çözeceğimize dair bilgiler aktardık.
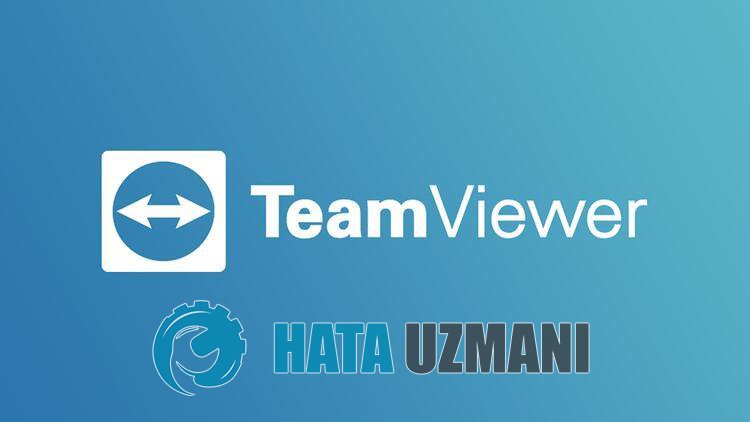
TeamViewer kullanıcılarının program içerisinde karşı tarafa bağlanmak istediklerinde karşılaştıkları bağlantı sorunu karşı tarafa bağlanmasını engellemekte. Eğer sizde böyle bir sorunla karşılaşıyorsanız aşağıdaki önerileri gerçekleştirerek sorunun çözümüne ulaşabilirsiniz.
TeamViewer Bağlantı Hatası Neden Alıyorum?
- TeamViewer programınız eskü sürüm olabilir bunun için programınızın güncel olup olmadığını kontrol edin.
- İnternetinizde ani kopuklar yaşanıyor olabilir.
- Bağlantınız programı desteklemeyecek şekilde yavaş olabilir.
- TeamViewer servisi çalışmıyor olabilir.
Kullanıcıların nadiren karşılaştığı bu hatanın genel sebebini yukarıda anlatmış olduk. Şimdi aşağıdaki çözüme geçerek sorunu nasıl düzelteceğimize dair bilgiler verelim.
Anydesk Bağlantı Hatası Nasıl Düzeltilir?
Karşılaşılan bu hatayı düzeltmemiz için aşağıdaki önerileri gerçekleştirerek sorunun çözümüne ulaşabilirsiniz.
1-) Bağlantınızı Kontrol Edin
İnternet bağlantısında oluşan sorun birçok hataları beraberinde getirebilmekte. Eğer internet bağlantınızda yavaşlama veya kopukluk yaşanıyorsa giderilmesi için birkaç öneri verelim.
- İnternetinizin hızı yavaşlıyorsa modeminizi kapatıp tekrar açın. Bu işlem bir nebze de olsa internetinizi rahatlatacaktır.
- İnternet önbelleğini temizleyerek sorunu ortadan kaldırabiliriz.
DNS Önbelleğini Temizleyin
- Başlat arama ekranına cmd yazıp yönetici olarak çalıştırın.
- Komut istemcisi ekranına sırasıyla aşağıdaki kod satırlarını yazarak enter tuşuna basın.
- ipconfig /flushdns
- netsh int ipv4 reset
- netsh int ipv6 reset
- netsh winhttp reset proxy
- netsh winsock reset
- ipconfig /registerdns
- Bu işlemden sonra başarılı bir şekilde dns önbelleğinizin ve proxylerinizin temizlendiğini gösterecektir.
Bu işlemden sonra bilgisayarı yeniden başlatarak programı açabilirsiniz. Eğer sorun devam ediyorsa bir diğer önerimize geçelim.
2-) Modeminizi Kapatıp Açın
Modeminizi kapatıp 20 saniye bekleyerek tekrar açın. Bu işlem sırasında ip adresiniz değişecek ve çeşitli ağ sorunun önüne geçecektir. Eğer sorun devam ediyorsa bir diğer önerimize geçelim.
3-) Başka Bir Dns Sunucusunu Kaydedin
Başka bir dns sunucusunu bilgisayara kaydederek sorunu ortadan kaldırabiliriz.
- Denetim Masasını açın ve Ağ ve İnternet seçeneğini seçin
- Açılan ekranda Ağ ve Paylaşım Merkezi'ni açın.
- Sol Tarafta bulunan Bağdaştırıcı ayarlarını değiştirin seçeneğine tıklayın.
- Bağlantı Türünüzün üzerine sağ tıklayarak Özellikler menüsünü açın.
- İnternet Protokolü Sürüm 4'e (TCP /IPv4) çift tıklayın.
- Aşağıda vereceğimiz Google Dns sunucusunu yazarak ayarları uygulayalım.
- Tercih edilen DNS sunucusu: 8.8.8.8
- Diğer DNS sunucusu: 8.8.4.4
- Ardından Çıkarken ayarları doğrula seçeneğine tıklayarak Tamam butonuna basıp işlemleri uygulayın.
Bu işlemden sonra bilgisayarı yeniden başlatarak TeamViewer programını çalıştırın.
4-) Hizmetleri Kontrol Edin
TeamViewer hizmetinin çalışmaması bu gibi sorunları beraberinde getirebilir. Bunun için hizmeti kontrol etmemiz gerekmektedir.
- Başlat arama ekranına "Hizmetler" yazıp açın.
- Açılan ekranda bulunan "TeamViewer" isimli hizmete çift tıklayın.
- Pencere içerisinde bulunan "Başlangıç Türü" seçeneğini "Otomatik" duruma getirin.
- Ardından "Hizmet Durumu" durduruldu olarak gözüküyorsa aşağıda bulunan "Başlat" butonuna basarak hizmeti çalıştırın.
- Bu işlemden sonra "Uygula" butonuna basarak işlemimizi kaydedelim.
TeamViewer uygulamasını çalıştırarak sorunun devam edip etmediğini kontrol edebilirsiniz.
Evet arkadaşlar sorunumuzu bu başlık altında çözmüş olduk. Eğer sorununuz devam ediyorsa açtığımız HATA SOR platformumuza girerek karşılaştığınız hataları sorabilirsiniz.
![YouTube Sunucuda Bir Sorun Oluştu [400] Hatası Nasıl Düzeltilir?](https://www.hatauzmani.com/uploads/images/202403/image_380x226_65f1745c66570.jpg)


















