Så här åtgärdar du Xbox One-felkoden 0xCFFFF82B
I den här artikeln kommer vi att försöka lösa felet "Error Code 0xCFFFF82B" som Xbox One-användare stöter på när de vill använda spelet eller applikationen.

Xbox One-användare stöter på problemet med "Felkod0xCFFFF82B" när de vill öppna något spel eller program, och deras åtkomst till spelet eller applikationen är begränsad. Om du står inför ett sådant problem kan du hitta en lösning genom att följa förslagen nedan.
Vad är Xbox One-felkod 0xCFFFF82B?

Det här felet påträffas, vanligtvis kan det här felet uppstå om vi försöker starta programmet eller spelet som redan körs. Naturligtvis kan vi stöta på ett sådant fel inte bara på grund av detta problem, utan också på grund av många problem. Om din anslutning till exempel orsakar problem på grund av något problem, kan vi stöta påolika fel. För detta kommer vi att försöka lösa problemet genom att ge dig några förslag.
Hur du åtgärdar Xbox One-felkoden 0xCFFFF82B
Vi kan lösa problemet genom att följa förslagen nedan för att åtgärda det här felet.
1-) Kontrollera din Xbox Live-anslutning

Övriga problem med din Xbox Live-anslutning kan göra att vi stöter på sådana problem. För detta kan vi se vad som orsakar problemet genom att kontrollera vår Xbox Live-anslutning.
- Tryck på knappen Xbox på din handkontroll.
- Klicka på alternativet "Profil och system" på skärmen som öppnas.
- Välj "Inställningar" i menyn och klicka på "Allmänt".
- Klicka sedan på "Nätverksinställningar" på skärmen som öppnas och välj "Testa nätverksanslutning".
Efter denna process kan vi kontrollera din nätverksanslutning och förstå vad som orsakar problemet.
2-) Kontrollera Xbox Live Service
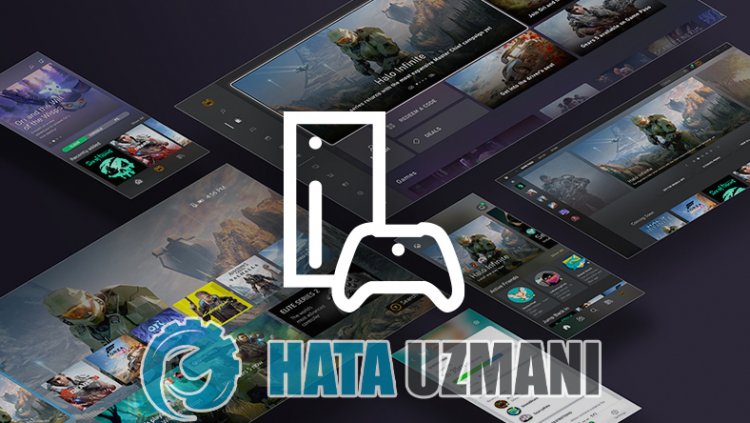
Underhållsarbete som utförs på Xbox Live-tjänsten kan göra att du stöter på sådana fel. För att göra detta, kolla Xbox Live Service för att hitta vi kan förstå vad som orsakade problemet. Om du ser avbrott har du sett ett specifikt datumintervall för när avbrottet kommer att åtgärdas. Det finns inte mycket vi kan göra efter den här processen.
3-) Starta om din konsol

Olika problem kan uppstå med Xbox-konsolen. För detta kan vi förhindra dessa problem genom att starta om din konsol. För att göra detta klickar du på knappen Xbox i mitten av din handkontroll. Klicka på "Starta om konsolen" på skärmen som öppnas och starta om konsolen. Efter denna process kan du kontrollera om problemet kvarstår.
4-) Stäng programmet helt
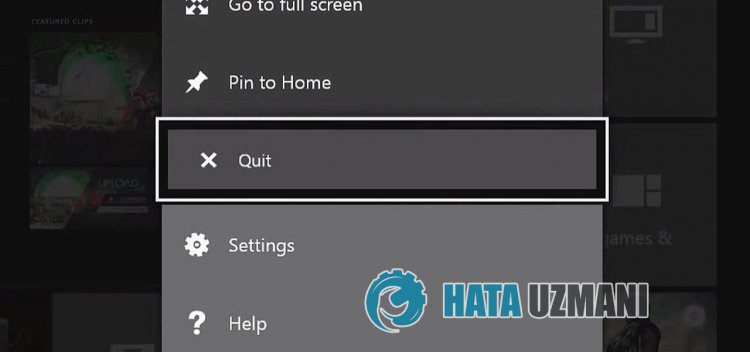
För att lösa det här felet som uppstår när programmet eller spelet är öppet kan vi eliminera problemet genom att stänga programmet som körs helt.
- Öppna appen eller spelet igen och tryck på Xbox-knappen på handkontrollen.
- Markera programmet i miniguiden till vänster på skärmen som öppnas och tryck på Meny-knappen på din handkontroll.
- Välj "Avsluta" i rullgardinsmenyn.
När du har utfört den här åtgärden startar du om programmet eller spelet.
5-) Ändra DNS-adress

Vi kan lösa problemet genom att ändra dns-adressen för att lösa sådana nätverksproblem.
- Tryck på knappen Xbox på din handkontroll.
- Välj alternativet "Profil och system" på skärmen som öppnas och öppna menyn "Inställningar".
- Välj "Allmänt" i menyn och klicka på "Nätverksinställningar".
- Klicka sedan på "Avancerade nätverksinställningar" på skärmen som öppnas och välj "DNS-inställningar".
- Efter denna process väljer du alternativet "Manuell" och definierar följande dns-adress.
- Primär: 8.8.8.8
- Sekundär: 8.8.4.4
När du har utfört processen kan du kontrollera om problemet kvarstår.
6-) Aktivera Home Xbox
Inledning Xbox-plugin-programmet säkerställer att alla som använder Xbox Live-kontot du använder kan använda spelen och applikationerna som de har installerat, även om den personen inte är inloggad. Vi kan eliminera problemet genom att aktivera detta plugin.
- Tryck på knappen Xbox på din handkontroll.
- Välj alternativet "Profil och system" på skärmen som öppnas och öppna menyn "Inställningar".
- Aktivera alternativet "Logga in på min Xbox" genom att välja alternativet "Allmänt" i menyn.
När du har utfört den här åtgärden kan du köra spelet eller programmet och kontrollera om problemet kvarstår.
7-) Anslut till din Xbox Live-session

Om du köpte spelet eller applikationen du vill köra från Microsoft Store måste du vara länkad till det Microsoft Store-konto du köpte.
Om du är ansluten till någon session på konsolen;
- Tryck på knappen Xbox på din handkontroll.
- Välj alternativet "Profil och system" på skärmen som öppnas och öppna menyn "Lägg till eller ändra".
- Välj alternativet "Lägg till ny" på skärmen som öppnas efter denna process och ange din kontoinloggningsinformation genom att följa instruktionerna på skärmen.
Om du inte är ansluten till någon session på konsolen;
- Välj alternativet "Lägg till ny" som visas direkt på konsolskärmen och ange sedan inloggningsinformationen för ditt konto genom att följa instruktionerna på skärmen.
Efter denna process kan du köra ditt spel eller program och kontrollera om problemet kvarstår.
Ja, vänner, vi har löst vårt problem under den här titeln. Om ditt problem kvarstår kan du fråga om de fel du stöter på genom att gå in på vår FORUM-plattform som vi har öppnas.








![Hur åtgärdar jag YouTube-serverfelet [400]?](https://www.hatauzmani.com/uploads/images/202403/image_380x226_65f1745c66570.jpg)











