Red Dead Redemption 2 Okänt fel FFFFFFFF-problem
I den här artikeln kommer vi att försöka lösa felet "Okänt fel FFFFFFFF" som Red Dead Redemption 2-spelare stöter på när de öppnar spelet.
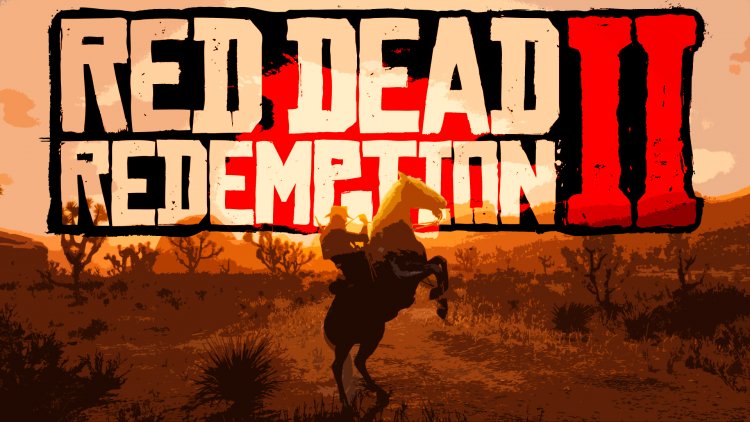
Felet "Okänt fel FFFFFFFF" som Red Dead Redemption 2-spelare stöter på när de kör spelet begränsar åtkomsten för många användare till spelet. Om du står inför ett sådant problem kan du lösa problemet genom att utföra följande åtgärder.
Vad är Red Dead Redemption 2 "Okänt fel FFFFFFFF"?
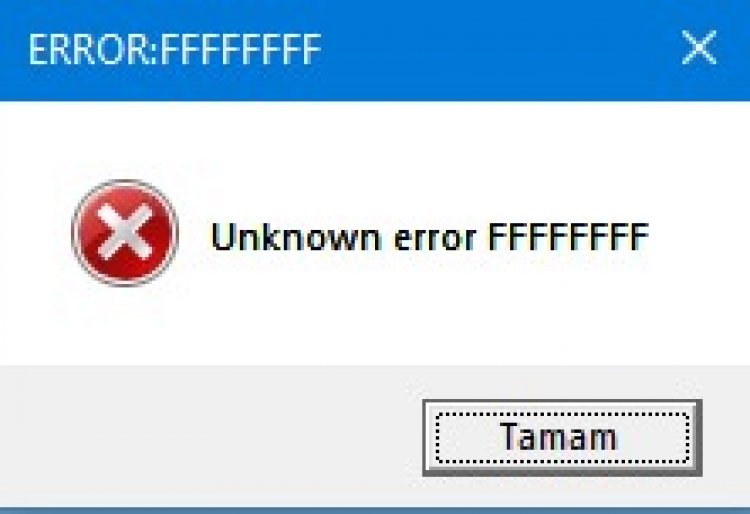
Den främsta orsaken till detta fel beror på ljudproblemet. Alla problem med din ljuddrivrutin kan göra att du stöter på ett sådant fel. Naturligtvis kanske vi inte stöter på det bara på grund av ljuddrivrutinen. En av dem är att någon av dina drivrutiner är inaktuella. Skadade filer i spelet kan också utlösa detta fel och hindra dig från att komma åt spelet. Om du står inför ett sådant problem kan du nå lösningen genom att följa förslagen nedan.
Hur man fixar Red Dead Redemption 2 "Okänt fel FFFFFFFF"
För att lösa det här felet vi stötte på kommer vi att försöka lösa problemet genom att nämna några förslag.
1-) Verifiera filintegriteten
Vi kommer att verifiera spelfilens integritet och se till att skanna och ladda ner eventuella saknade eller felaktiga filer. För detta;
För de som spelar på Steam;
- Öppna Steam-programmet.
- Öppna biblioteksmenyn.
- Öppna fliken Egenskaper genom att högerklicka på Red Dead Redemption 2-spelet till vänster.
- Öppna menyn Lokala filer till vänster på skärmen som öppnas.
- Klicka på knappen Verifiera spelfilers integritet i menyn Lokala filer vi stötte på.
Efter denna process kommer nedladdningen att utföras genom att skanna de skadade spelfilerna. När processen är klar, försök att öppna spelet igen.
För de som spelar via Rockstar Games Launcher;
- Kör Rockstar Games Launcher.
- Klicka på "Inställningar" i det övre högra hörnet.
- Välj spelet "Red Dead Redemption 2" som finns längst ner till vänster i rullgardinsmenyn.
- Klicka på alternativet "Verifiera spelfilens integritet" på skärmen som öppnas.
Efter denna process kommer nedladdningen att utföras genom att skanna de skadade spelfilerna. När processen är klar, försök att öppna spelet igen.
2-) Stäng av tjänster
Alla tjänster i Windows-systemtjänsten som utlöser spelet i bakgrunden kan leda till möjliga fel. För detta kan vi lösa det här problemet genom att inaktivera onödiga servicetjänster som körs i bakgrunden.
- Öppna startsökningsskärmen genom att skriva "msconfig".
- Klicka på menyn "Tjänster" på systemkonfigurationsskärmen som öppnas.
- Klicka på "Göm alla Microsoft-tjänster" längst ned i menyn som öppnas.
- Efter denna process kommer de tjänster som körs i bakgrunden att listas. Om det finns någon tjänst som du tycker är onödig, avmarkera den och klicka på knappen "Apply" och starta om datorn. (Inaktivera inte Rockstar Games Library Service-tjänsten.)
Efter att ha startat om datorn kan du gå in i spelet och kontrollera om problemet kvarstår.
3-) Uppdatera dina drivrutiner
Kontrollera om ditt grafikkort och andra ramverksdrivrutiner är uppdaterade. För detta;
- Ladda ner och installera Driver Booster.
- Öppna programmet Driver Booster.
- Utför skanningsprocessen genom att trycka på SCAN-knappen på skärmen som visas.
När skanningen är klar kommer den att avslöja olika föråldrade drivrutiner. Utför uppdateringen genom att välja föråldrade drivrutiner och starta om datorn. Efter denna process, öppna vårt spel och kontrollera om problemet kvarstår.
4-) Ändra Shader Caching-inställning
Processen vi kommer att berätta i detta förslag kommer att vara för spelare som ansluter till spelet via steam.
- Öppna Steam-programmet.
- Klicka på alternativet "Steam" i det övre vänstra hörnet av skärmen.
- Klicka på "Inställningar" i den listade menyn.
- Klicka på alternativet "Shader Caching" på vänster sida av skärmen som öppnas.
- Aktivera alternativet "Tillåt Vulkan shaders att rendera i bakgrunden" på skärmen vi stöter på och tryck på "OK"-knappen.
Efter denna process kan du starta spelet och kontrollera om problemet kvarstår.
5-) Inaktivera drivrutiner för ljudenheter
Om du har utfört ovanstående steg men fortfarande får felet, är det sista vi kommer att göra att inaktivera drivrutinerna för ljudenheter när du startar spelet.
- Öppna menyn "Enhetshanteraren" genom att trycka på "Windows+X"-tangenten.
- Expandera alternativet "Ljud, video och spelkontroller" på enhetshanteraren som öppnas.
- Inaktivera alla ljudenheter som du inte använder på skärmen vi stötte på. (Till exempel NVIDIA High Definition Audio)
När du har inaktiverat det, kör spelet och kontrollera om problemet kvarstår.








![Hur åtgärdar jag YouTube-serverfelet [400]?](https://www.hatauzmani.com/uploads/images/202403/image_380x226_65f1745c66570.jpg)







