Hur åtgärdar jag EA App Error Code EC 10005?
I den här artikeln försökte vi lösa felet "Error Code EC:10005" som EA App-användare stöter på i applikationen.

EA-appanvändare är begränsade från att komma åt appen genom att stöta på felet "Något gick fel" i appen, följt av "EA Desktop stötte på ett okänt fel. Försök igenlite senare" och sedan "Felkod EC:10005" . Om du står inför ett sådant problem kan du hitta en lösning genom att följa förslagen nedan.
Vad är EA App Error Code EC 10005?
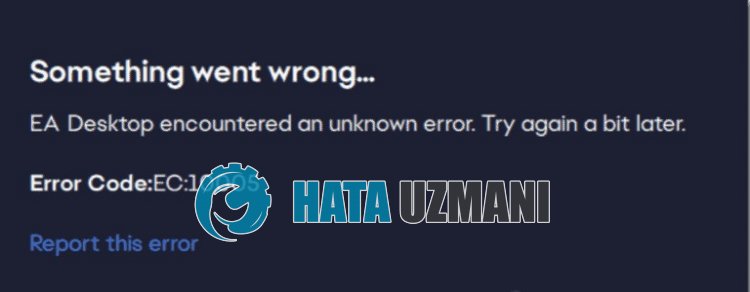
EA App "Felkod: EC:10005" fel uppstår på grund av internet- eller serverproblem.
Problem med applikationens cache för med sigolika felkoder som denna.
Naturligtvis kan du stöta på en sådan felkod inte bara på grund av detta problem, utan också på grund av många andra problem.
För detta kommer vi att försöka lösa det genom att ge dig information om hur du åtgärdar felet "Felkod: EC:10005" i EA-appen.
Hur man åtgärdar EA App Error Code EC 10005
För att åtgärda det här felet kan du hitta lösningen på problemet genom att följa förslagen nedan.
1-) Kontrollera server
Underhållsarbete av EA-servrar eller tekniska problem kommer att göra att du stöter på sådanaolika felkoder.
Därför kan du kontrollera EA-servrarna och observera vad som orsakar problemet.
Du kan få information från Downdetector eller Twitter-plattformen genom att gå till länken nedan.
Om det finns något problem eller underhållsarbete på servrarna måste du vänta på att det åtgärdas av utvecklarna.
2-) Logga in på kontot igen
Om programmet inte läser EA-kontot ordentligt kommer du att stöta påolika anslutningsfel som detta.
Därför kan du eliminera problemet genom att läsa EA-kontot igen med applikationen.
Kör EA-applikationen och gå till profilmenyn i det övre högra hörnet och logga ut från ditt konto genom att klicka på knappen "Logga ut".
Efter denna process ansluter du till ditt konto igen och kontrollerar om problemet kvarstår.
3-) Rensa EA App Cache
Tekniska problem i EA-appens cache gör att du stöter på felet "Error Code EC:10005".
Därför kan vi behöva rensa EA-appens cacheminne och få den omkonfigurerad.
Du kan följa steget nedan för att rensa cacheminnet för EA-appen.
- Först och främst, om EA-appen är öppen, stäng den med hjälp av aktivitetshanteraren.
- Skriv "Kör" på startskärmen för sökning och öppna den.
- Skriv "%loacalappdata%" på skärmen som öppnas och tryck på enter.
- I det nya fönstret som öppnas, leta reda på och ta bort mapparna "EADesktop", "EALaunchHelper" och "Electronic Arts".
Om du tar bort dessa mappar loggas det konto som är anslutet via EA-appen.
Kör EA-appen och kontrollera om problemet kvarstår genom att logga in på ditt konto igen.
4-) Kör som administratör
Att köra programinstallationsprogrammet som administratör kan hjälpa till att förhindraolika möjliga felkoder.
För detta, högerklicka på applikationsinstallationsprogrammet och kör som administratör och kontrollera om problemet kvarstår.
5-) Stäng av antivirus
Inaktivera alla antivirusprogram du använder eller ta bort dem helt från din dator. Om du använder Windows Defender, inaktivera det. För detta;
- Skriv "virus- och hotskydd" i startskärmen för sökning och öppna den.
- Klicka sedan på "Hantera inställningar".
- Stäng av realtidsskyddet till "Av".
Efter detta stänger vi av annat skydd mot ransomware.
- Öppna skärmen för startsökning.
- Öppna sökskärmen genom att skriva Windows säkerhetsinställningar.
- Klicka på alternativet Virus- och hotskydd på skärmen som öppnas.
- Klicka på alternativet Ransomware Protection i menyn.
- Stäng av Kontrollerad mappåtkomst på skärmen som öppnas.
När vi har utfört den här operationen måste vi lägga till EA-appen som ett undantag.
- Skriv "virus- och hotskydd" i startskärmen för sökning och öppna den. Under
- Inställningar för virus och hotskydd väljer du "Hantera inställningar och sedan under "Uteslutningar" väljer du "Lägg till eller ta bort undantag."
- Välj Lägg till en uteslutning och välj sedan "EA-appen" som sparats på din disk.
Försök att köra installationsprogrammet för EA App efter denna process.
6-) Byt DNS-server
Problemet med DNS-servern kan göra att du stöter påolika anslutningsproblem som detta.
Så genom att ändra dns-servern kan du spara Googles standarddns-server och åtgärda problemet.
- Skriv "Kontrollpanelen" på startskärmen för sökning och öppna den.
- Klicka på alternativet "Nätverk och Internet" på skärmen som öppnas.
- Klicka sedan på "Nätverks- och delningscenter".
- Klicka på alternativet bredvid "Länkar" på den nya skärmen som öppnas.
- Klicka sedan på "Egenskaper" och dubbelklicka på "Internet Protocol Version 4 (TCP\IPv4)".
- Registrera Google dns-servern som vi lämnade nedan.
- Önskad DNS-server: 8.8.8.8
- Annan DNS-server: 8.8.4.4
När du har utfört den här åtgärden klickar du på knappen "OK" och går vidare till nästa förslag.
7-) Rensa Internetcache
Att rensa internetcachen kan hjälpa till att förhindra många anslutningsproblem.
Så du kan rensa internetcachen med hjälp av kommandotolken.
- Skriv "cmd" på startskärmen för sökning och kör kommandotolken som administratör.
- Klistra in följande koder i kommandotolksfönstret som öppnas och tryck på enter.
- ipconfig /renew
- ipconfig /flushdns
- netsh int ipv4 återställning
- netsh int ipv6 återställning
- netsh winhttp återställningsproxy
- netsh winsock återställning
- ipconfig /registerdns
När du är klar startar du om datorn och kontrollerar om problemet kvarstår.








![Hur åtgärdar jag YouTube-serverfelet [400]?](https://www.hatauzmani.com/uploads/images/202403/image_380x226_65f1745c66570.jpg)










