Fixat: Det gick inte att ladda Steam-bilden
"Det gick inte att starta uppladdningen: Bilden kunde inte laddas." Vi kommer att försöka lösa felet i den här artikeln.

Steam-användare, när de vill ladda upp en bild i applikationen, stöter på felet "Det gick inte att starta uppladdning: Bilden kunde inte laddas upp." och kan inte ladda upp bilden de vill ladda upp till ansökan. Om du står inför ett sådant problem kan du hitta en lösning genom att följa förslagen nedan.
Vad är felet som misslyckades med att ladda Steam-bilden?
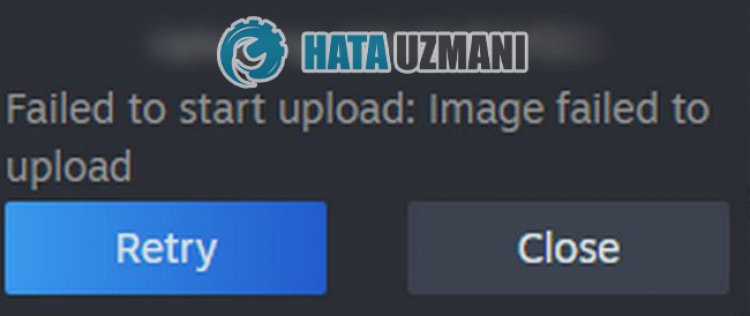
Det här felet orsakas vanligtvis av att Steam-appen är inaktuell. Naturligtvis kan vi stöta på ett sådant fel inte bara på grund av detta problem, utan också på grund av många andra problem. Möjliga skäl för att stöta på Steam-bilden kunde inte laddas fel kanlistas enligt följande:
- Steam kanske inte är uppdaterad.
- Det kan vara ett problem med Steam-cachefilen.
- Det kan vara ett problem med Steams nedladdningscache.
- Om VPN är på kan det blockera.
- Family View kan bryta begäran om bilduppladdning.
- Bildformatet kan vara korrupt eller inte skalat korrekt.
Skälen som vi harlistat ovan kan göra att du stöter på felet Steam-bilden kunde inte laddas. För detta kommer vi att försöka lösa problemet genom att ge dig några förslag.
Hur man åtgärdar felet Kunde inte ladda Steam-bilden
För att åtgärda det här felet kan du hitta lösningen på problemet genom att följa förslagen nedan.
1-) Uppdatera Steam
Den föråldrade Steam-applikationen kan få dig att stöta på många problem. För detta kan du hitta lösningen på problemet genom att uppdatera Steam-applikationen.
- Kör Steam-appen.
- Klicka på alternativet "Steam" uppe till vänster och klicka på alternativet "Sök efter Steam-uppdateringar" på fliken som öppnas.
Efter denna process kommer den att meddela dig om programmet är uppdaterat och be om din tillåtelse att utföra klientuppdateringen. Du kan utföra uppdateringsprocessen genom att acceptera nedladdningsprocessen. När uppdateringsprocessen är klar kan du kontrollera om problemet kvarstår.
2-) Rensa nedladdningscache för Steam
Vi kan eliminera det här problemet genom att använda det nedladdningsverktyg som Steam skapar.
- Kör Steam-programmet.
- Klicka på "Steam" i det övre vänstra hörnet.
- Klicka på "Inställningar" på skärmen som öppnas.
- Klicka på "Nedladdningar" till vänster i menyn som öppnas.
- Klicka på knappen "Rensa nedladdningscache" på popup-menyn.
Efter denna process kan du kontrollera om problemet kvarstår.
3-) Logga ut från Steam och återanslut
Oförmåga att läsa ditt Steam-ID av programmet kan orsaka många fel. För detta kan du hjälpa ditt Steam-ID att läsas utan fel genom att logga ut från Steam.
- Kör Steam-appen.
- Klicka på alternativet "Steam" uppe till vänster och klicka på alternativet "Ändra konto" på fliken som öppnas.
- Logga ut från Steam genom att klicka på "Logga ut" i det nya fönstret som öppnas.
När du har loggat ut från ditt konto kan du logga in på ditt konto igen och kontrollera om problemet kvarstår.
4-) Stäng VPN-anslutning
Om någon VPN-anslutning är öppen i bakgrunden, stäng av den. Anledningen till detta är att den ändrade ip-adressen inte kan ansluta till servern korrekt och inte fungerar korrekt, och du kan stöta på många fel. För detta kan vi eliminera problemet genom att stänga vpn-anslutningen som är öppen i bakgrunden. Om du gör en VPN-anslutning med hjälp av ett program, stäng av den. Om du gör en vpn-anslutning genom att tillhandahålla en proxyinloggning via Windows, kan du stänga av vpn-anslutningen genom att följa steget nedan.
- Skriv "Proxyinställningar" på startskärmen för sökning och öppna den.
- Inaktivera "Detektera inställningar automatiskt", "Använd inställningsskript" och "Använd en proxyserver" på skärmen som öppnas, lämna den .
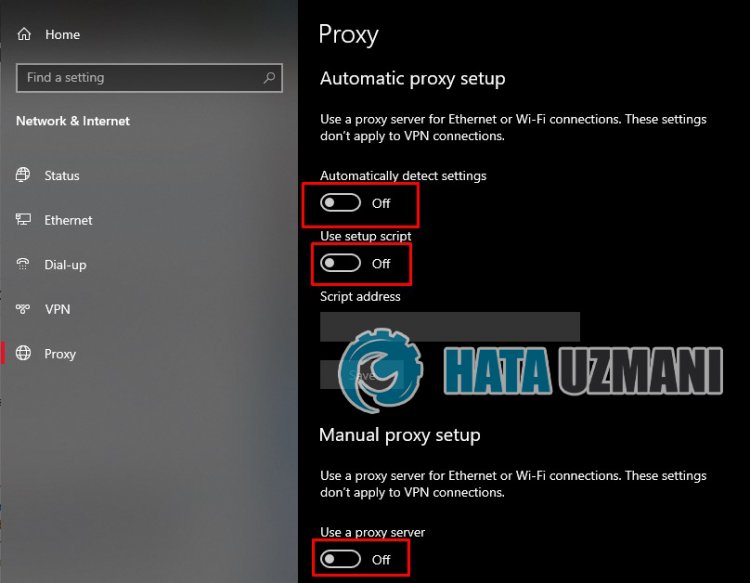
När du har utfört den här åtgärden, starta om Steam-applikationen och kontrollera om problemet kvarstår.
5-) Inaktivera Family View
Pluginen för familjevy i Steam-applikationen kan få Steam-användare att stöta på problem när de vill ladda upp bilder till servern. För detta kan vi eliminera problemet genom att inaktivera insticksprogrammet Steam familjevy.
- Kör Steam-appen.
- Klicka på alternativet "Steam" uppe till vänster och klicka på alternativet "Inställningar" på den öppnade fliken.
- Klicka på "Familj" till vänster i det nya fönstret som öppnas och klicka på "Hantera familjevy".
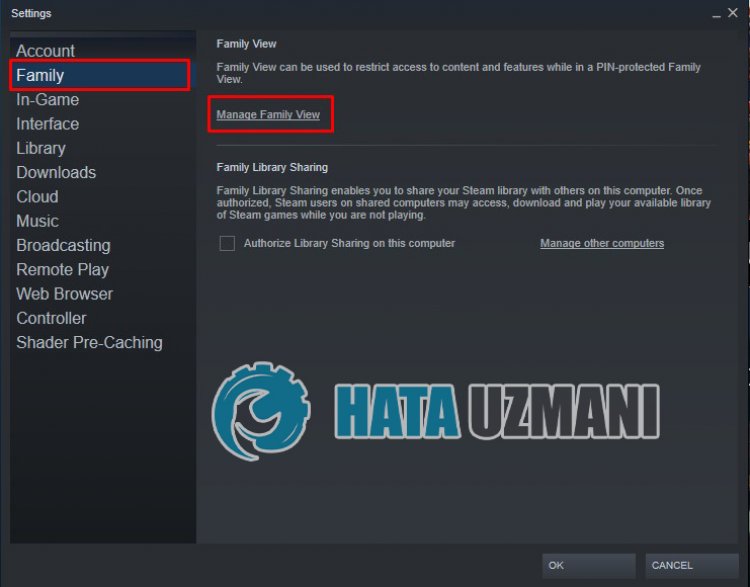
- På skärmen som visas, aktivera "Vänner, chatt och grupper", "Min onlineprofil, skärmdumpar och prestationer" och "Nästa > Klicka på knappen ".
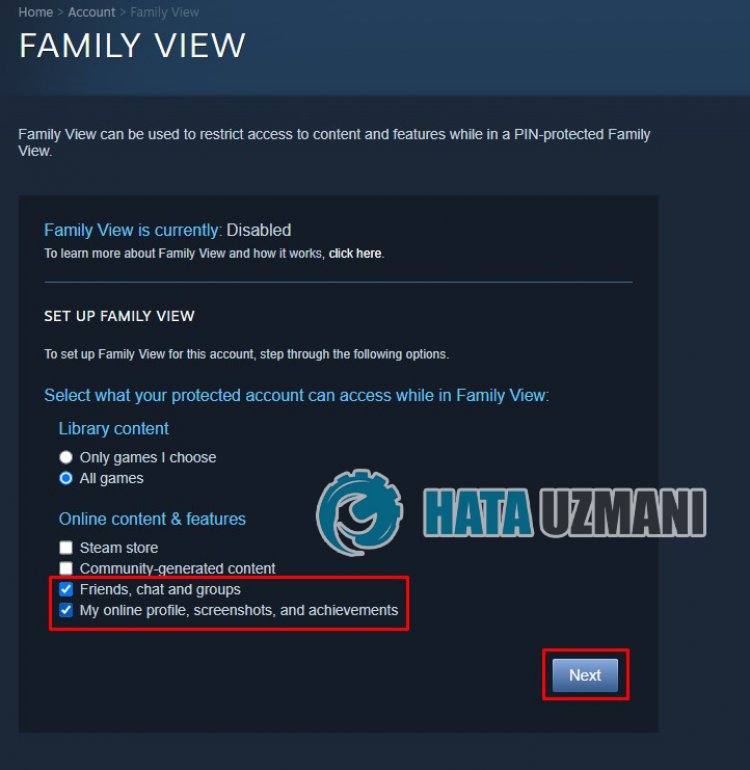
Efter denna process kan du kontrollera om problemet kvarstår.
6-) Ändra storlek på bild
Vi kan lösa problemet genom att ändra storlek på eller byta namn på bilden.
- Välj bilden du vill ladda upp och öppna den genom att skriva "Paint" på startskärmen för sökning.
- Klicka på "Arkiv" längst upp till vänster i programmet och klicka på "Öppna".
- Välj och öppna bilden du vill ladda upp i det nya fönstret som öppnas.
- Maximera sedan programmet och klicka på "Ändra storlek".
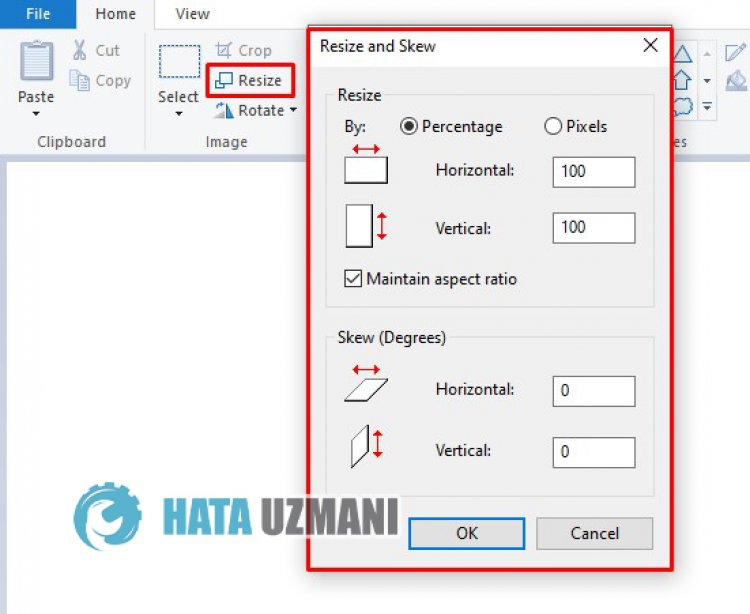
Efter denna process ändrar du storleken på bilden du vill ladda upp via Paint och sparar bilden genom att klicka på tangentkombinationen "CTRL + S". Försök sedan att ändra namnet på bilden och spara den i Steam-applikationen.
Ja, vänner, vi har löst vårt problem under den här titeln. Om ditt problem kvarstår kan du fråga om de fel du stöter på genom att gå in på vår FORUM-plattform som vi har öppnas.








![Hur åtgärdar jag YouTube-serverfelet [400]?](https://www.hatauzmani.com/uploads/images/202403/image_380x226_65f1745c66570.jpg)










