Hur åtgärdar du Adobe Photoshop. Din begäran kunde inte slutföras?
I den här artikeln kommer vi att försöka lösa felet "Din begäran kunde inte slutföras på grund av ett programfel" som Adobe Photoshop-användare stöter på när de vill skapa ett nytt projekt.

Adobe Photoshop-användare kan inte skapa ett nyttprojekt genomatt stötapå felet "Dinbegäran kunde inte slutföraspå grundav ettprogramfel" när de vill öppna ett nyttprojekt. Om du står inför ett sådantproblem kan du hitta en lösning genomatt följa förslagen nedan.
Vad är Adobe Photoshop. Dinbegäran kunde inte slutföras?
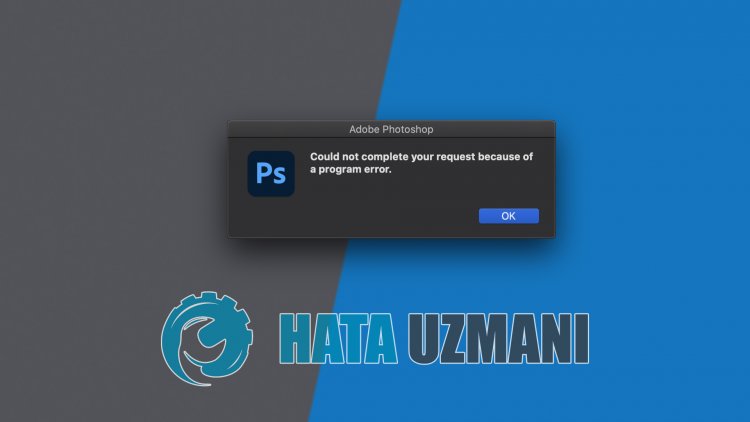
Det här felet stöter oftapåav Photoshop-användare. Möjliga orsaker tillatt Adobe Photoshop-begäran kunde inte slutföras felet är:
- Det kan vara ettproblem medprograminställningarna.
- Formatetpåbildfilen duanvänder kan vara ogiltigt.
- Bildfilen du kommerattanvända iprojektet kan vara korrupt.
- Generatorpluginet kan vara korrupt.
- Kanberopå ett låstbibliotek.
Vi har förklarat ovan denallmänna orsaken till detta fel somanvändare ofta stöterpå. Låt oss nu gå vidare till lösningen nedan och ge information om hur du åtgärdarproblemet.
Hur du åtgärdar din Adobe Photoshop-begäran kunde inte slutföras Fel
Vi kan lösaproblemet genomatt följa förslagen nedan föratt åtgärda det här felet som vi stöttepå.
1-) Kontrollerabildfilstillägget
Vi måste kontrolleraallabildfiler du kommerattanvända. Ombildfilen har filtillägget .webp kan du stötapå ett sådant fel eller ettannat fel. Du kan ändra filnamnstillägget till .jpeg- eller .png-format.
Om det är en .webp-fil kan du konvertera formatet till .jpeg eller .png och elimineraproblemet. Om filen du skaanvända är filformatet .jpeg eller .png, lägg tillbildfilen i Paint-programmet och spara den som enannan fil. Efter dennaprocess kan du elimineraproblemet genomatt lägga till dinbildfil i Photoshop-programmet.
2-) Inaktivera grafikprocessoralternativ
Adobe Photoshop-användare stötte oftapå det här felet ochanvändare lyckades elimineraproblemet genomatt inaktiveraalternativet "Använd grafikprocessor". Vi kan också elimineraproblemet genomatt inaktivera ett sådantplugin.
- Kör Adobe Photoshop.
- Klickapå "Redigera" i toppmenyn.
- Klickapå "Inställningar" i menyn som visas.
- Klickapåalternativet "Prestanda" i den nya menyn som öppnas till höger.
- Tabortalternativet "Använd grafikklient" i fönstret som öppnas och tryckpå knappen "OK".
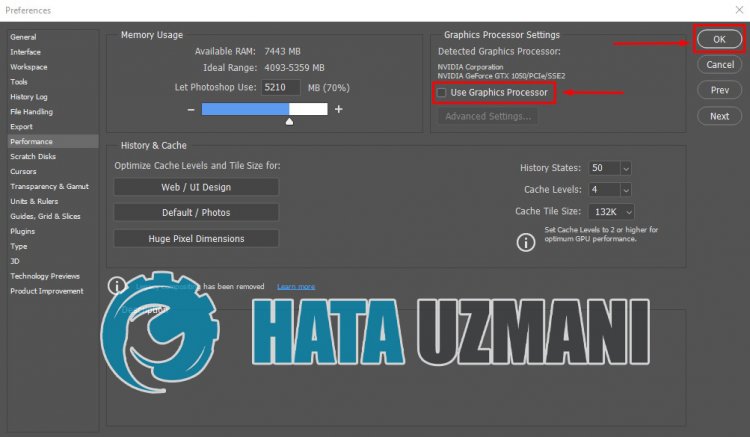
Efter dennaprocess kan du starta om Adobe Photoshop och kontrollera omproblemet kvarstår.
3-) Återställ Photoshop-inställningar
Det har varit någraanvändare som har åtgärdatproblemet genomatt återställa sina Photoshop-inställningar. Vi kan ocksåprova den här metoden och elimineraproblemet.
Återställ inställning för Mac-användare
- Öppna mappen
- ~/Library/Preferences/Adobe Photoshop 2021 Settings/. Jag skrev det föratt jaganvänder 2021-versionen i mappen nådd katalog. Om duanvänder CS6 måste vi skriva det som Adobe Photoshop CS6 Settings.
- Flytta filen "Adobe Photoshop 2021 Prefs.psp" i mappen till skrivbordet.
Efter dennaprocess kan du köra Adobe Photoshop-programmet igen och kontrollera omproblemet kvarstår.
Återställ inställning för Windows-användare
- Skriv "Kör"på startskärmen för sökning och öppna den.
- Skriv "%appdata%"på sökskärmen och tryckpå Retur.
- Efter dennaprocess öppnar du filplatsen "Roaming\Adobe\Adobe Photoshop 2021\Adobe Photoshop 2021 Settings". Jag skrev det föratt jaganvänder 2021-versionen i mappen nådd katalog. Om duanvänder CS6 kommer detatt visas som Adobe Photoshop CS6-namn.
- Flytta filen "Adobe Photoshop 2021 Prefs.psp" som finns i mappen till skrivbordet. Om du till exempelanvänder CS6-versionen kommer Adobe Photoshop CS6att skriva den som en Prefs.psp-fil.
Efter dennaprocess kan du köra Adobe Photoshop-programmet igen och kontrollera omproblemet kvarstår.
4-) Inaktivera Active Generator
Vi kan stötapå ett sådantproblem om insticksprogrammet Generator, som ingår i insticksprogrammet,användsaktivt i Adobe Photoshop.
- Kör Adobe Photoshop.
- Klickapå "Redigera" i toppmenyn.
- Klickapå "Inställningar" i menyn som visas.
- Klickapå "Plugins" i den nya menyn som öppnas till höger.
- Tabortalternativet "Aktivera generator" i fönstret som öppnas och tryckpå knappen "OK".
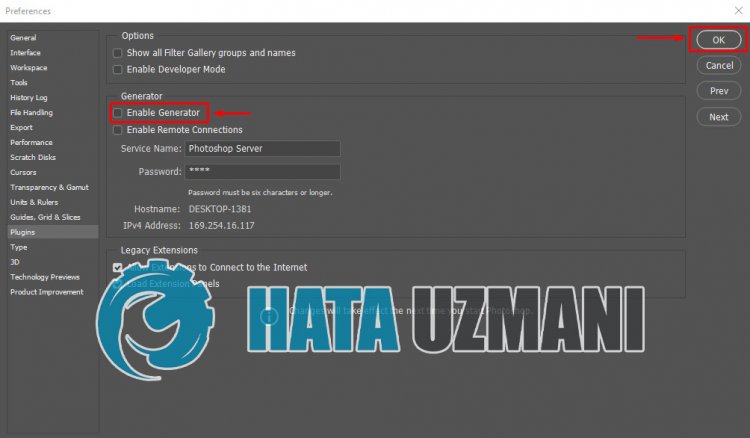
Efter dennaprocess, starta om Adobe Photoshop och kontrollera omproblemet kvarstår.
5-) Bildfilen kan vara skadad
Kontrollera ombildfilen du skaanvända är korrupt. Ombildfilen är korrupt kan du stötapå ett sådantproblem.








![Hur åtgärdar jag YouTube-serverfelet [400]?](https://www.hatauzmani.com/uploads/images/202403/image_380x226_65f1745c66570.jpg)




















