Fix: OverWatch 2 fastnar vid laddningsskärmen
I den här artikeln kommer vi att försöka lösa problemet "Stuck on the loading screen" som OverWatch 2-spelare stöter på efter att ha kört spelet.

OverWatch 2-spelare stöter på problemet med "fast vid laddningsskärmen" efter att ha kört spelet, vilket begränsar deras tillgång till spelet. Om du står inför ett sådant problem kan du hitta en lösning genom att följa förslagen nedan.
Varför har OverWatch 2 fastnat på laddningsskärmen?
Det här problemet åtföljs vanligtvis av skador på spelfiler. Naturligtvis kan vi stöta på ett sådant fel inte bara på grund av detta problem, utan också på grund av många problem. Möjliga orsaker till att Overwatch 2-laddningsskärmen har fastnat kanlistas enligt följande:
- Antivirusprogram kan blockera spelet.
- Spelfilen kan vara skadad.
- Systemkravet kanske inte är uppfyllt.
- Det kan vara ett nätverksproblem.
- Dina drivrutiner kanske inte är uppdaterade.
Skälen vi harlistat ovan kan göra att du stöter på många problem. För detta kommer vi att försöka lösa problemet genom att ge dig några förslag.
Hur åtgärdar du OverWatch 2 som fastnat på laddningsskärmen?
För att åtgärda det här felet kan du hitta lösningen på problemet genom att följa förslagen nedan.
1-) Systemkrav kanske inte uppfylls
Om din dator inte uppfyller följande systemkrav, kommer du sannolikt att stöta på sådana problem. För detta är det viktigt att du följer de lägsta och rekommenderade systemkraven.
Minsta systemkrav
- Operativsystem: Windows 10 64-bitars
- Processor: Intel Core i3 eller AMD Phenom X3 8650
- RAM: 6 GB RAM
- Lagring: 50 GB ledigt utrymme tillgängligt
- Grafikkort: NVIDIA GeForce GTX 600-serien, AMD Radeon HD 7000-serien
- Skärmupplösning: minst 1024x768
- Internet: Bredbandsanslutning till Internet
Rekommenderat systemkrav
- Operativsystem: Windows 7 / Windows 8 / Windows 10 64-bitars
- Processor: Intel Core i5 eller AMD Phenom II X3 eller högre
- RAM: 6 GB RAM
- Lagring: 50 GB ledigt utrymme tillgängligt
- Grafikkort: NVIDIA GeForce GTX 660 eller AMD Radeon HD 7950 eller högre
- Skärmupplösning: minst 1024 x 768
- Internet: Bredbandsanslutning till Internet
2-) Kontrollera servrar
Spelutvecklares underhåll av spelet kan orsaka sådana problem. För detta kan vi förstå vad som orsakar problemet genom att kontrollera servrarna. Naturligtvis, inte bara på grund av underhållet av spelet, utan även servrarnas krasch kan få oss att stöta på det här problemet.
Vi kan övervaka servrarna för spelet Overwatch 2 med hjälp av DownDetector-webbplatsen för att kontrollera.
Kontrollera servrar från DownDetector-statussidan.
Vi kan kontrollera servrarna genom att gå till länken vi lämnade ovan. Du kan se server eller annat underhåll genom att kolla Twitter-sidan där Overwatch 2-spelutvecklare för närvarande delar så att vi omedelbart kan kontrollera underhållet av servrarna.
Kontrollera det officiella Twitter-kontot för Overwatch 2.
3-) Kör Battle.net som administratör
Det faktum att Battle.net-programmet inte körs som administratör kan orsaka många fel. Om behörigheten att installera filen på lagringsutrymmet inte är tillåten kan vi lösa det här problemet genom att köra den som administratör.
- Högerklicka på Battle.net-programmet på skrivbordet.
- Öppna den genom att klicka på "Kör som administratör" ilistan.
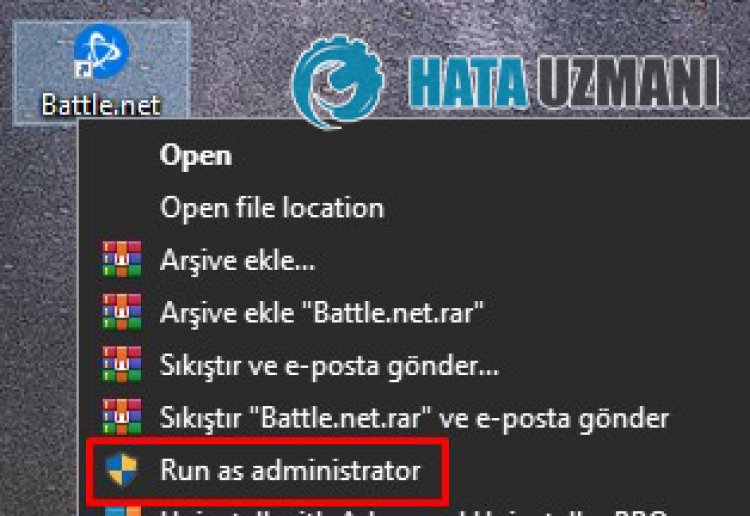
4-) Verifiera spelfilens integritet
Vi kommer att verifiera spelfilens integritet och skanna och ladda ner eventuella saknade eller felaktiga filer. För detta;
- Kör Battle.Net-applikationen.
- Klicka på spelet OverWatch 2 högst upp i programmet.
- Klicka på kugghjulsikonen bredvid "Spela"-knappen på skärmen som öppnas.
- Efter denna process klickar du på "Skanna och reparera" för att starta verifieringsprocessen.
Efter denna process kommer nedladdningen att utföras genom att skanna de skadade spelfilerna. När processen är klar, försök att öppna spelet igen.
5-) Kontrollera din anslutning
Problemet med internetanslutningen kan orsaka många fel. Om din internetanslutning saktar ner eller kopplas bort, låt oss ge några förslag för att åtgärda det.
- Om din internethastighet saktar ner stänger du av modemet och sätter på det igen. Denna process kommer att avlasta ditt internetlite.
- Vi kan eliminera problemet genom att rensa internetcachen.
Rensa DNS-cache
- Skriv "cmd" i startskärmen för sökning och kör det som administratör.
- Kommandotolkskärmen genom att skriva följande kodrader efter varandra och tryck på enter.
- ipconfig /flushdns
- netsh int ipv4 återställning
- netsh int ipv6 återställning
- netsh winhttp återställningsproxy
- netsh winsock återställning
- ipconfig /release
- ipconfig /renew
- ipconfig /registerdns
- netsh-gränssnittets tcp-återställning
- netsh int ip reset
- netsh int tcp set global autotuninglevel=normal
- Efter denna operation kommer det att visa att din dns-cache och proxyservrar har rensats.
Efter denna process kan du öppna spelet genom att starta om datorn. Om problemet kvarstår, låt oss gå vidare till ett annat förslag.
6-) Stäng av och sätt på modemet
Stäng av modemet, vänta 20 sekunder och slå på det igen. Under denna process kommer din ip-adress att ändras och förhindraolika nätverksproblem. Om problemet kvarstår, låt oss gå vidare till ett annat förslag.
7-) Skapa anpassad port för OverWatch 2
Om inget av ovanstående förslag fungerar för dig kan vi åtgärda problemet genom att utföra den konfigurerade portinställningen för OverWatch 2.
- Skriv "Windows Defender-brandvägg" i startskärmen för sökning och öppna den.
- Klicka på "Avancerade inställningar" till vänster på skärmen som öppnas.
- I fönstret som öppnas klickar du på "Inkommande regler" till vänster och "Ny regel" till höger.
- I det nya fönstret som öppnas väljer du "Port" och klickar på knappen "Nästa".
- Efter denna process, välj alternativet "TCP" och skriv porten som vi lämnar nedan i rutan och klicka på knappen "Nästa".
- 1119, 3724, 6113
- Sedan, genom att välja "Tillåt anslutning" och trycka på knappen "Nästa", här är de tre som visas framför oss. ställ in ett alternativ och klicka på knappen "Nästa".
- Ge sedan namnet på porten från vilken vi utförde installationen och tryck på knappen "Slutför".
I den här processen lade vi till en ny regel i TCP-porten. I nästa åtgärd, låt oss avsluta vår process genom att ansluta UDP-porten.
- Lägg sedan till den nya regeln igen och välj "Port" och klicka på knappen "Nästa".
- Efter denna process, välj alternativet "UDP" och skriv in porten som vi lämnar nedan i rutan och klicka på knappen "Nästa".
- 3478-3479, 5060, 5062, 6250, 12000-64000
- Sedan, genom att välja "Tillåt anslutning" och trycka på knappen "Nästa", här är de tre som visas framför oss. ställ in ett alternativ och klicka på knappen "Nästa".
- Ge sedan namnet på porten från vilken vi utförde installationen och tryck på knappen "Slutför".
Efter denna process, kör OverWatch 2 och kontrollera om problemet kvarstår.
Ja, vänner, vi har löst vårt problem under den här titeln. Om ditt problem kvarstår kan du fråga om de fel du stöter på genom att gå in på vår FORUM-plattform som vi har öppnas.








![Hur åtgärdar jag YouTube-serverfelet [400]?](https://www.hatauzmani.com/uploads/images/202403/image_380x226_65f1745c66570.jpg)







