Fix: Marvel's Spider-Man Remastered Photo Mode fungerar inte
Han observerar att när Marvels Spider-Man Remastered-spelare vill ta bilder i spelet kraschar spelet.

Marvel's Spider-Man Remastered-spelare observerar att spelet kraschar när de vill ta en fotoinspelning i spelet, och deras tillgång till fotoläget är begränsad. Om du står inför ett sådant problem kan du hitta en lösning genom att följa förslagen nedan.
Varför fungerar inte Marvels Spider-Man-remastrade fotoläge?
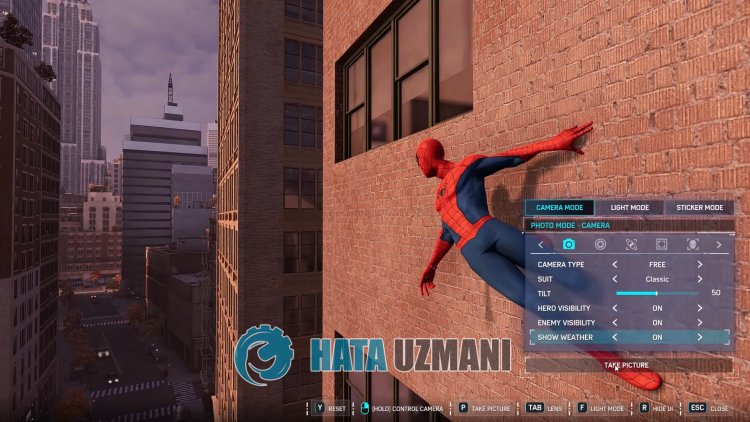
Det här problemet orsakas av Steam-funktionen. För detta kommer vi att berätta om några funktioner och ge dig information om hur du kan eliminera problemet.
Hur man åtgärdar Marvels Spider-Man-remastrade fotoläge som inte fungerar
Vi kan lösa problemet genom att följa förslagen nedan för att åtgärda det här felet.
1-) Aktivera Steam-funktionen
Vi kan eliminera detta problem genom att aktivera Steam-funktionen i spelet. Du kan följa stegen nedan för detta.
- Öppna Steam-appen.
- Klicka på alternativet "Bibliotek" i fönstret som öppnas, högerklicka på spelet "Marvel's Spider-Man Remastered" och öppna " Egenskaper"-menyn.
- Efter detta öppnar du menyn "Allmänt" och aktiverar "Aktivera Steam-gränssnitt medan du är i spelet" och "Använd Desktop Game Theater med SteamVR aktiverat".
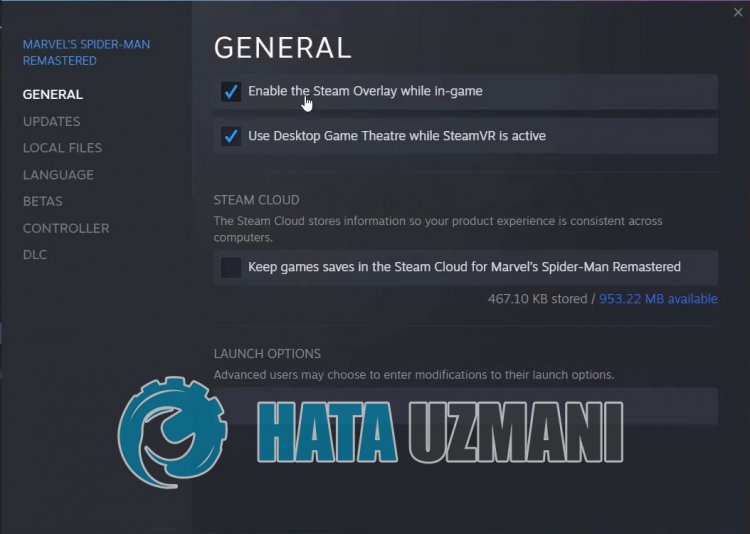
Efter denna process kan du köra Marvels Spider-Man Remastered och kontrollera om problemet kvarstår.
2-) Stäng av antivirusprogrammet
Inaktivera alla antivirusprogram du använder eller ta bort dem helt från din dator. Om du använder Windows Defender, inaktivera det. För detta;
- Skriv "virus- och hotskydd" på startskärmen för sökning och öppna den.
- Klicka sedan på "Hantera inställningar".
- Stäng av realtidsskyddet till "Av".
Efter detta stänger vi av annat skydd mot lösenfil.
- Öppna startskärmen för sökning.
- Öppna sökskärmen genom att skriva Windows säkerhetsinställningar.
- Klicka på alternativet Virus- och hotskydd på skärmen som öppnas.
- Klicka på alternativet Ransomware Protection i menyn.
- Stäng av Kontrollerad mappåtkomst på skärmen som öppnas.
När vi har utfört den här operationen måste vi lägga till Marvels Spider-Man Remastered-spelfiler som ett undantag.
- Skriv "virus- och hotskydd" på startskärmen för sökning och öppna den.
- Inställningar för virus och hotskydd väljer du Hantera inställningar och sedan under Uteslutningar Uteslut välj lägg till eller ta bort.
- Välj Lägg till en uteslutning och välj sedan spelmappenMarvel's Spider-Man Remastered som sparats på din disk.
Efter denna process, stäng Marvel's Spider-Man Remastered helt med hjälp av en uppgiftshanterare och försök köra Marvel's Spider-Man Remastered igen. Om problemet kvarstår, låt oss gå vidare till vårt nästa förslag.
3-) Stäng OneDrive-applikationen
Applikationen OneDrive, som är förinstallerad på ditt Windows-operativsystem, försöker sparaolika filer som du har laddat upp till din enhet till molnenheten med hjälp av nätverket. Denna process kan få dig att stöta på många problem i spelen genom att fastna på grund av något problem. För detta kan vi eliminera problemet genom att inaktivera OneDrive-appen.
Låt oss först och främst inaktivera OneDrive-applikationen från de ursprungliga inställningarna innan vi utför vår operation.
- Högerklicka på aktivitetsfältet och öppna menyn "Task Manager".
- Om fönstret inte är utökat, låt oss klicka på "Mer information" för att utöka vårt område.
- Hitta sedan "OneDrive"-applikationen genom att klicka på "Startup" på den översta fliken och högerklicka på den och lämna "Inaktivera ".li>
När vi har utfört den här åtgärden, låt oss gå vidare till vårt andra förslag.
- Klicka på "Åtgärder" på aktivitetshanterarens skärm.
- I delistade programmen, leta reda på "OneDrive", högerklicka på den och klicka på "Avsluta uppgift". Se till att alla OneDrive-tjänster inte körs.
När processen har slutförts framgångsrikt kan du köra Marvel's Spider-Man Remastered för att kontrollera om problemet kvarstår.
Jag tar fotot, var sparas det?
Om du vill veta var Marvels Spider-Man Remastered-bilder sparas, kan du komma åt fotona du tog genom att följa steget nedan.
- För det första kan fotot du tog finnas i en av de två filerna. För att göra detta, gå först till mappen "Mina dokument", öppna mappen "Marvel's Spider-Man Remastered" och kontrollera genom att gå till "Skärmbilder" strong>" mapp.
Om du har utfört ovanstående åtgärd, men bilderna du har tagit inte är tillgängliga, låt oss öppna en annan mapp. För detta måste vi nå spelmappen i Steam-mappen.
- För att komma åt
- Steam-mappen (jag antar att din Steam-mapp finns i mappen C:\.) Öppna "C:\Program Files (x86)\Steam\userdata\STEAMID\760\remote\1817070\ skärmdumpar" . Som exempel lämnar jag en bild nedan.
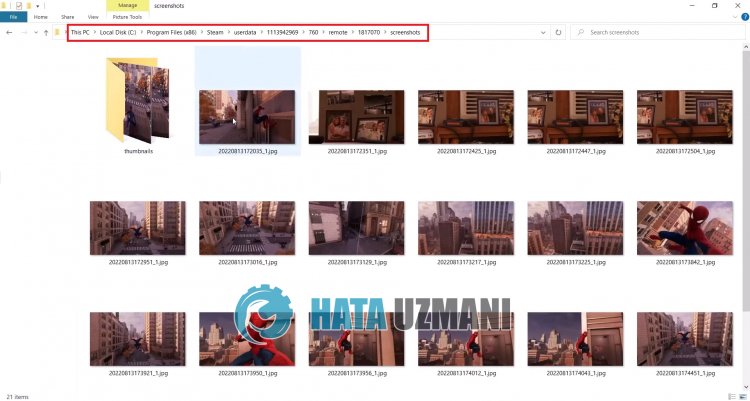
Ja, vänner, vi har löst vårt problem under den här titeln. Om ditt problem kvarstår kan du fråga om eventuella fel du stöter på genom att gå in på vår FORUM-plattform.








![Hur åtgärdar jag YouTube-serverfelet [400]?](https://www.hatauzmani.com/uploads/images/202403/image_380x226_65f1745c66570.jpg)










