Fix: Marvels Spider-Man Remastered Gamepad-kontroller fungerar inte
I den här artikeln kommer vi att försöka lösa problemet "Gamepad-kontrollerna fungerar inte" som Marvels Spider-Man Remastered-spelare stöter på i spelet.

Marvel's Spider-Man Remastered-spelare observerar att Gamepad-kontrollerna inte fungerar när de vill definiera Gamepad-konsolen på sin dator och använda den i spelet. Om du står inför ett sådant problem kan du hitta en lösning genom att följa förslagen nedan.
Varför fungerar inte Marvels Spider-Man remastrade spelkontroller
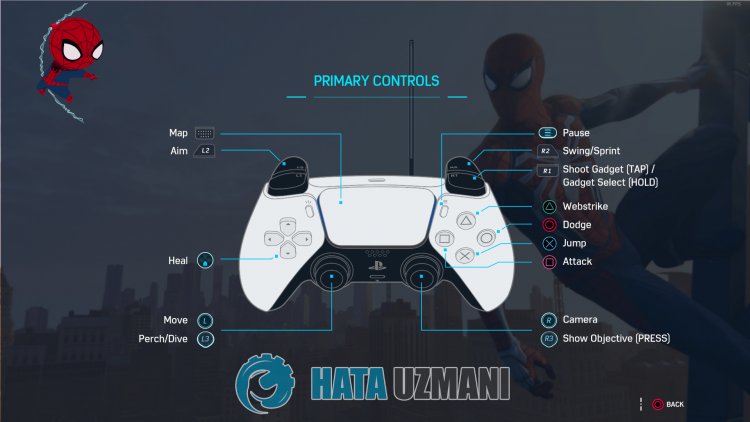
Det här problemet vi stöter på kan uppstå på grund av många fel. Även om det verkar som ett enkelt fel kan vi behöva kontrollera om din Gamepad-enhet är påslagen. Många enkla misstag som detta kan göra att vi stöter på sådana problem. För detta kommer vi att ge dig information om hur du läser dinoläsbara gamepad-enhet genom att nämna några förslag.
Hur man åtgärdar Marvels Spider-Man Remastered Gamepad som inte fungerar
För att lösa det här problemet kan du hitta lösningen genom att följa förslagen nedan.
1-) Se till att du slår på din handkontroll
Som vi nämnde ovan, även om det kan verka som en enkel lösning för dig, kan den förbises av vissa användare. För detta kan vi behöva först kontrollera om din kontroller är påslagen. Om din handkontroll är avstängd, slå på den och starta om spelet för att se om problemet kvarstår.
2-) Starta om spelet
Om du har definierat din handkontroll till din dator men din Gamepad-kontroller inte fungerar i spelet, stäng spelet helt och öppna det igen. Detta kan hjälpa spelet att läsa din handkontroll. Enkla misstag kan få oss att stöta på sådana problem.
3-) Starta om datorn
För att förhindra att din handkontroll läses tillfälligt kan vi eliminera problemet genom att starta om datorn. För detta, starta om datorn, koppla u
4-) Koppla bort joystick och andra kontroller som är anslutna till datorn
Koppla ur alla andra externa USB-enheter, extra kontroller, joystick, hotas, Razer Tartarus, koppla ur eventuell extra USB-adapter som är ansluten till datorn. Dessa extra usb-adaptrar kan orsaka konflikter med den styrenhet du vill definiera och fungerar inte.
5-) Konfigurera styrenhet
Om du inte konfigurerar din handkontroll kan det leda till att du stöter på sådana läsbarhetsproblem.
- Öppna Steam-appen.
- Öppna menyn "Inställningar" genom att klicka på "Steam" uppe till vänster.
- Öppna alternativet "Kontrollkontroll" till vänster i fönstret som öppnas och klicka på alternativet "Allmänna kontrollinställningar".
- Aktivera alternativet "Playstation Configuration Support" på det nya fönstret som öppnas. Om Xbox och Switch-konfigurationsstöd är aktivt inaktiverar du det.
Efter denna process, stäng fönstret och kör spelet och kontrollera om problemet kvarstår.
6-) Aktivera eller inaktivera Steam-ingång
Vi kan eliminera problemet genom att aktivera eller inaktivera Steam-posten. För detta;
- Öppna Steam-appen.
- Öppna menyn Bibliotek i programmet.
- Öppna menyn "Egenskaper" genom att högerklicka på spelet "Marvel's Spider-Man Remastered" på skärmen som öppnas.
- Klicka på "Controller" till vänster i det nya fönstret som öppnas och klicka på "Inaktivera Steam Input". Om "Inaktivera Steam-inloggning" är markerad, spara den som "Aktivera Steam-inloggning" och kontrollera om problemet kvarstår.
Om du har utfört den här operationen men problemet kvarstår, låt oss gå vidare till vårt andra förslag.
7-) Använd Steam Widescreen Mode
Vi kan eliminera problemet genom att använda Steam widescreen-läget.
- Öppna Steam-appen.
- Öppna menyn genom att klicka på "Bredbildsläge" i programmets övre högra hörn.
- Kör spelet "Marvel's Spider-Man Remastered" i menyn som öppnas och kontrollera om problemet kvarstår.
8-) Ställ in Controller Configuration i Steam Widescreen Mode
Vi kan åtgärda problemet genom att justera kontrollerns konfiguration i Steam widescreen-läge.
- Öppna Steam-appen.
- Öppna menyn genom att klicka på "Bredbildsläge" i programmets övre högra hörn.
- Öppna menyn "Bibliotek" i rullgardinsmenyn. och välj spelet "Marvel's Spider-Man Remastered".
- Klicka sedan på "Spelinställningar" till vänster och klicka på "Kontrollalternativ". (För att öppna den här menyn måste styrenheten vara definierad för datorn.)
- Spara alternativet "Steam Entry" på skärmen som öppnas genom att klicka på alternativet "Tvingad stängd". Efter denna process, kör spelet och kontrollera om problemet kvarstår. Om problemet kvarstår gör du samma sak igen, ändrar alternativet "Steam Entry" till "Forced" och kör spelet.
Ja, vänner, vi har löst vårt problem under den här titeln. Om ditt problem kvarstår kan du fråga om de fel du stöter på genom att gå in på vår FORUM-plattform som vi har öppnas.








![Hur åtgärdar jag YouTube-serverfelet [400]?](https://www.hatauzmani.com/uploads/images/202403/image_380x226_65f1745c66570.jpg)










