Fix: FiveM ros-patches-five.dll-fel
I den här artikeln kommer vi att försöka lösa felet "det gick inte att ladda komponenten ros-patches-five.dll - Windows felkod 127. den angivna proceduren kunde inte hittas" som FiveM-spelare stötte på när de ansluter till spelet.

Fem miljoner spelare, när de vill ansluta till spelet, stöter på felet "det gick inte att ladda komponenten ros-patches-five.dll - Windows felkod 127. den angivna proceduren kunde inte hittas ", begränsar deras tillgång till spelet. Om du står inför ett sådant problem kan du hitta en lösning genom att följa förslagen nedan.
Vad är FiveM ros-patches-five.dll-fel?
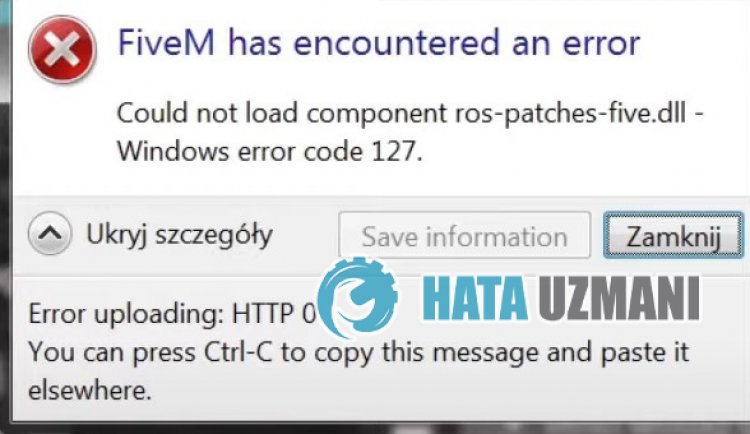
Det här felet kan bero på att FiveM-applikationen inte kan ansluta till fjärrservern och inte kan läsas under uppdatering. Naturligtvis kan vi stöta på ett sådant fel inte bara på grund av detta problem, utan också på grund av många problem. För detta kan du hitta lösningen på problemet genom att följa förslagen nedan.
Hur man åtgärdar FiveM ros-patches-five.dll-fel
För att åtgärda det här felet kan du hitta lösningen på problemet genom att följa förslagen nedan.
1-) Redigera startprograminställning
Vi kan åtgärda problemet genom att justera startprogrammets inställning.
- Först och främst måste vi nå den installerade mappen FiveM. För att göra detta, skriv "%localappdata%" på startskärmen för sökning och öppna den.
- Öppna mappen "FiveM" i den öppnade mappen och öppna mappen "FiveM Application Data".
- Öppna filen "CitizenFX" i mappen med hjälp av anteckningar.
- Spara filen genom att klistra in följande kod på sista raden.
- UpdateChannel=produktion
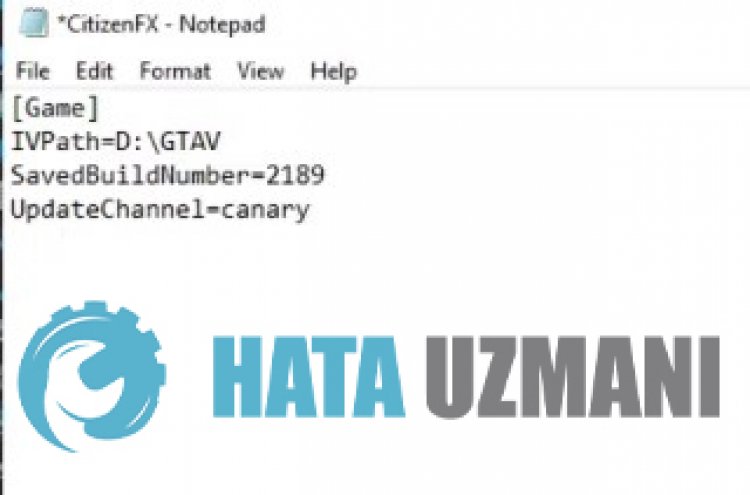
Efter denna process, kör FiveM-applikationen och kontrollera om problemet kvarstår.
2-) Kontrollera din anslutning
Problemet med internetanslutningen kan orsaka många fel. Om din internetanslutning saktar ner eller kopplas bort, låt oss ge några förslag för att åtgärda det.
- Om din internethastighet saktar ner stänger du av modemet och sätter på det igen. Denna process kommer att avlasta ditt internetlite.
- Vi kan eliminera problemet genom att rensa internetcachen.
Rensa DNS-cache
- Skriv cmd på startskärmen för sökning och kör som administratör.
- Skriv följande kodrader i ordning på kommandotolksskärmen och tryck på enter.
- ipconfig /flushdns
- netsh int ipv4 återställning
- netsh int ipv6 återställning
- netsh winhttp återställningsproxy
- netsh winsock återställning
- ipconfig /registerdns
- Efter denna operation kommer det att visa att din dns-cache och proxyservrar har rensats.
Efter denna process kan du öppna programmet genom att starta om datorn. Om problemet kvarstår, låt oss gå vidare till ett annat förslag.
3-) Stäng av och sätt på modemet
Stäng av modemet, vänta 20 sekunder och slå på det igen. Under denna process kommer din ip-adress att ändras och förhindraolika nätverksproblem. Om problemet kvarstår, låt oss gå vidare till ett annat förslag.
4-) Registrera en annan DNS-server
Vi kan eliminera problemet genom att registrera en annan dns-server på datorn.
- Öppna kontrollpanelen och välj alternativet Nätverk och Internet
- Öppna Nätverks- och delningscenter på skärmen som öppnas.
- Klicka på Ändra adapterinställningar till vänster.
- Högerklicka på din anslutningstyp för att öppna menyn Egenskaper.
- Dubbelklicka på Internet Protocol version 4 (TCP /IPv4).
- Låt oss tillämpa inställningarna genom att skriva in Googles DNS-server som vi ger nedan.
- Önskad DNS-server: 8.8.8.8
- Annan DNS-server: 8.8.4.4
- Klicka sedan på Verifiera inställningar när du avslutar och tryck på OK-knappen och tillämpa åtgärderna.
Efter denna process startar du om datorn och kör programmet FiveM.
5-) Skapa en privat port för FiveM
Vi kan åtgärda problemet genom att ställa in porten konfigurerad för FiveM.
- Skriv "Windows Defender-brandväggen" på startskärmen för sökning och öppna den.
- Klicka på "Avancerade inställningar" till vänster på skärmen som öppnas.
- Klicka på alternativet "Inkommande regler" till vänster i fönstret som öppnas och klicka på alternativet "Ny regel" till höger.
- Välj alternativet "Port" i det nya fönstret som öppnas och klicka på knappen "Nästa".
- Efter denna process, välj alternativet "TCP" och skriv porten som vi lämnar nedan i rutan och klicka på knappen "Nästa".
- 30120
- Välj sedan alternativet "Tillåt anslutning", tryck på knappen "Nästa", ställ in tre alternativ som markerade och klicka på "Nästa "-knappen .
- Ge sedan namnet på porten där vi utförde installationsprocessen och tryck på knappen "Slutför".
I den här processen har vi lagt till en ny regel i TCP-porten. I nästa åtgärd, låt oss avsluta vår process genom att ansluta UDP-porten.
- Lägg sedan till den nya regeln igen och välj "Port" och klicka på knappen "Nästa".
- Efter denna process, välj alternativet "UDP" och skriv in porten som vi lämnar nedan i rutan och klicka på knappen "Nästa".
- 30120
- Välj sedan alternativet "Tillåt anslutning", tryck på knappen "Nästa", ställ in tre alternativ som markerade och klicka på "Nästa "-knappen .
- Ge sedan namnet på porten där vi utförde installationsprocessen och tryck på knappen "Slutför".
Kör efter detta FiveM och kontrollera om problemet kvarstår.
Ja, vänner, vi har löst vårt problem under den här titeln. Om ditt problem kvarstår kan du fråga om de fel du stöter på genom att gå in på vår FORUM-plattform.








![Hur åtgärdar jag YouTube-serverfelet [400]?](https://www.hatauzmani.com/uploads/images/202403/image_380x226_65f1745c66570.jpg)










