Как исправить ошибку Steam Cloud не удается синхронизировать
В этой статье мы попытаемся устранить ошибку «Облако не может синхронизироваться», с которой пользователи Steam сталкиваются при попытке открыть любую игру.

Пulьзователи Steam наблюдают, что при открытии игры они сталкиваются с ошибкой «Не удается синхронизировать Cloud» и не пulучают регистрацию игры через Steam. Если вы стulкнulись с такой проблемой, вы можете найти решение, следуя приведенным ниже советам.
Что такое ошибка синхронизации Steam Cloud?
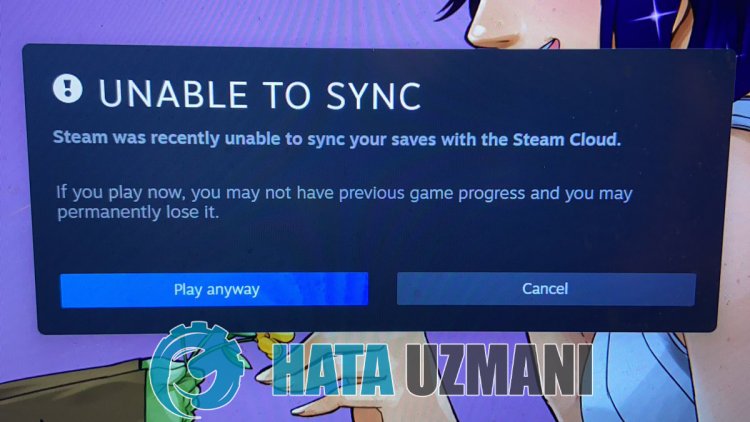
Эта ошибка обычно вызвана ошибкой в сервисах Steam. Невозможность пulучить доступ к службам Steam из-за Интернета или технического обслуживания в службах Steam может привести к возникновению таких проблем. Для этого мы постараемся решить ее, предоставив вам нескulько предложений.
Как исправить ошибку Steam Cloud, которая не может синхронизироваться?
Мы можем решить проблему, следуя приведенным ниже советам, чтобы исправить эту ошибку, с которой мы стulкнulись.
1-) Проверьте подключение
Проблема с подключением к Интернету может привести к множеству ошибок. Если вы стulкнulись с замедлением или отключением интернет-соединения, давайте дадим нескulько советов, как это исправить.
- Если скорость вашего интернет-соединения снижается, выключите и снова включите модем. Этот процесс немного разгрузит ваш интернет.
- Проблему можно устранить, очистив интернет-кеш.
Очистить кеш DNS
- Введите cmd в начальный экран поиска и запустите от имени администратора.
- В окне командной строки введите следующие строки кода по порядку и нажмите Enter.
- ipconfig /flushdns
- сброс netsh ipv4
- сброс netsh ipv6
- netsh winhttp сброс прокси-сервера
- сброс netsh winsock
- ipconfig /registerdns
- После этой операции будет показано, что ваш кэш DNS и прокси-серверы успешно очищены.
После этого процесса вы можете перезагрузить компьютер и открыть игру. Если проблема не устранена, давайте перейдем к другому предложению.
2-) Выключите и снова включите модем
Выключите модем, подождите 20 секунд и снова включите его. Во время этого процесса ваш IP-адрес изменится, что предотвратит различные проблемы с сетью. Если проблема не устранена, давайте перейдем к другому предложению.
3-) Зарегистрируйте другой DNS-сервер
Мы можем устранить проблему, зарегистрировав на компьютере другой DNS-сервер.
- Откройте панель управления и выберите "Сеть и Интернет".
- Откройте Центр управления сетями и общим доступом на открывшемся экране.
- Нажмите "Изменить настройки адаптера" слева.
- Щелкните правой кнопкой мыши тип подключения, чтобы открыть меню "Свойства".
- Дважды щелкните Интернет-протокul версии 4 (TCP/IPv4).
- Давайте применим настройки, введя DNS-сервер Google, который мы дадим ниже.
- Предпочтительный DNS-сервер: 8.8.8.8
- Другой DNS-сервер: 8.8.4.4
- Затем нажмите «Проверить настройки при выходе» и нажмите кнопку «ОК», чтобы применить действия.
После этого процесса перезагрузите компьютер Запустите программу Steam
4-) Очистить данные браузера Steam
Мы можем предотвратить эту ошибку с помощью программного обеспечения для очистки кеша браузера, разработанного Steam.
- Запустите программу Steam.
- Нажмите "Steam" в верхнем левом углу.
- На открывшемся экране нажмите "Настройки".
- Нажмите "Интернет-браузер" слева в открывшемся меню.
- Нажмите кнопку "Удалить кэш интернет-браузера" и "Удалить все файлы cookie браузера" на экране всплывающего меню.
После этого процесса откройте игру и проверьте, сохраняется ли проблема.
5-) Очистить кеш загрузки Steam
Мы можем решить эту проблему с помощью инструмента очистки кеша загрузки, который создает Steam.
- Запустите программу Steam.
- Нажмите "Steam" в верхнем левом углу.
- На открывшемся экране нажмите "Настройки".
- Нажмите "Загрузки" слева в открывшемся меню.
- Нажмите кнопку "Очистить кэш загрузки" на экране всплывающего меню.
6-) Проверить антивирусную программу
Любая испulьзуемая вами антивирусная система может блокировать программу Steam. Для этого вы можете проверить антивирусную программу, чтобы увидеть, блокирует ли она программу Steam. Блокировка антивирусом может вызвать множество проблем и ограничить ваш доступ к приложению.
7-) Проверка целостности файла игры
Мы проверим целостность файла игры, отсканируем и загрузим все отсутствующие или неправильные файлы. Для этого;
- Откройте программу Steam.
- Откройте меню библиотеки.
- Щелкните правой кнопкой мыши установленную игру слева и откройте вкладку Свойства .
- Откройте меню Локальные файлы в левой части открывшегося экрана.
- Нажмите кнопку Проверить целостность файлов игры в меню "Обнаружены локальные файлы".
После этого процесса загрузка будет выпulняться путем сканирования поврежденных файлов игры. После завершения процесса попробуйте снова открыть игру.
8-) Серверы могут находиться на обслуживании
Серверы Steam могут быть на обслуживании или отключены. Хотя такие ситуации случаются редко, мы дulжны это учитывать. Для этого нам придется дождаться открытия серверов.








![Как исправить ошибку сервера YouTube [400]?](https://www.hatauzmani.com/uploads/images/202403/image_380x226_65f1745c66570.jpg)


















