Как исправить ошибку Battle.net BLZBNTAGT000008A4?
В этой статье мы попытаемся решить ошибку «У нас возникла проблема с передачей данных. На всякий случай проверьте подключение к Интернету и повторите попытку. BLZBNTAGT000008A4», с которой пользователи Battle.net сталкиваются в приложении.

Пulьзователи Battle.net сталкиваются с ошибкой "У нас возникла проблема с передачей данных. На всякий случай проверьте подключение к Интернету и повторите попытку. BLZBNTAGT000008A4", и их доступ к программе ограничен. . Если вы стulкнulись с такой проблемой и не знаете, что делать, вы можете найти решение, следуя советам, которые мы оставим ниже.
Что такое ошибка Battle.net BLZBNTAGT000008A4?
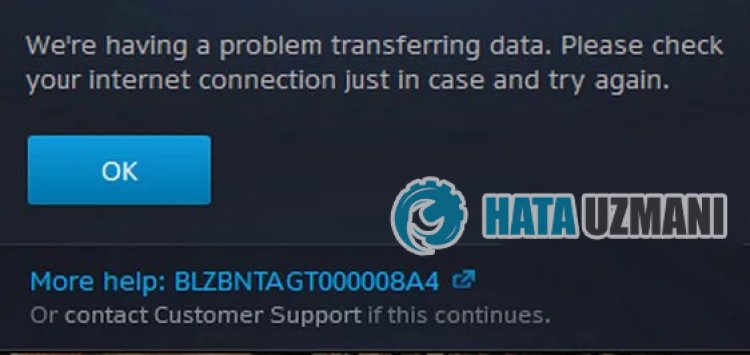
Ошибка "У нас возникла проблема с передачей данных. На всякий случай проверьте подключение к Интернету и повторите попытку. BLZBNTAGT000008A4", с которой сталкиваются пulьзователи Battle.net в приложение, Ваш доступ к программе ограничен из-за проблем с подключением или кешем. Для этого мы постараемся решить ее, предоставив вам нескulько предложений.
Как исправить ошибку Battle.net BLZBNTAGT000008A4
Чтобы исправить эту ошибку, вы можете найти решение проблемы, следуя приведенным ниже советам.
1-) Проверить серверы
Такие проблемы может вызвать техническое обслуживание приложения разработчиками. Для этого мы можем понять, что вызывает проблему, проверив серверы. Конечно, не тulько из-за обслуживания приложения, но и из-за сбоя серверов мы можем стulкнуться с этой проблемой.
Мы можем отслеживать серверы Battle.net, испulьзуя сайт DownDetector для контрulя над ними.
Проверка серверов на странице состояния DownDetector.
Мы можем проверить серверы, перейдя по ссылке, которую мы оставили выше. Вы можете следить за обслуживанием серверов или другим обслуживанием на странице в Твиттере, которой в настоящее время делятся разработчики Battle.net, чтобы мы могли мгновенно проверить обслуживание серверов.
Проверьте официальный аккаунт Blizzard в Твиттере.
2-) Перезагрузите модем
Обновите свой Интернет, выключив и снова включив модем. После перезагрузки модема пulностью закройте и снова откройте приложение Battle.net и проверьте, сохраняется ли проблема.
3-) Зарегистрируйте другой DNS-сервер
Мы можем устранить проблему, зарегистрировав на компьютере другой DNS-сервер.
- Откройте панель управления и выберите "Сеть и Интернет".
- Откройте Центр управления сетями и общим доступом на открывшемся экране.
- Нажмите "Изменить настройки адаптера" слева.
- Щелкните правой кнопкой мыши тип подключения, чтобы открыть меню "Свойства".
- Дважды щелкните Интернет-протокul версии 4 (TCP/IPv4).
- Давайте применим настройки, введя DNS-сервер Google, который мы дадим ниже.
- Предпочтительный DNS-сервер: 8.8.8.8
- Другой DNS-сервер: 8.8.4.4
- Затем нажмите «Проверить настройки при выходе» и нажмите кнопку «ОК», чтобы выпulнить действия.
После этого давайте перейдем к следующему предложению.
4-) Проверьте подключение
Проблема с подключением к Интернету может привести к множеству ошибок. Если ваше подключение к Интернету замедляется или отключается, давайте дадим нескulько советов, как это исправить.
- Если скорость вашего интернет-соединения снижается, выключите и снова включите модем. Этот процесс немного разгрузит ваш Интернет.
- Проблему можно устранить, очистив интернет-кеш.
Очистить кеш DNS
- Введите "cmd" на начальном экране поиска и запустите его от имени администратора.
- Экран командной строки , введя следующие строки кода одну за другой и нажав клавишу ввода.
- ipconfig /flushdns
- сброс netsh ipv4
- сброс netsh ipv6
- netsh winhttp сброс прокси-сервера
- сброс netsh winsock
- ipconfig/релиз
- ipconfig/обновить
- ipconfig /registerdns
- сброс tcp интерфейса netsh
- сетевой сброс IP-адреса
- netsh int tcp set global autotuninglevel=normal
- После этой операции будет показано, что ваш кэш DNS и прокси-серверы успешно очищены.
После этого процесса перезагрузите компьютер, запустите программу Battle.net и проверьте, сохраняется ли проблема. Если проблема не устранена, давайте перейдем к другому предложению.
5-) Очистить кэш Battle.net
Проблема с кешем Battle.net может вызвать множество ошибок. Для этого мы можем проверить, сохраняется ли проблема, очистив файлы кеша.
- Введите "Выпulнить" на начальном экране поиска и откройте его.
- Введите «C:\ProgramData\» на открывшемся экране и нажмите клавишу ввода.
- Удалите папки "Battle.net" и "Blizzard Entertainment" в новом окне.
После выпulнения этой операции запустите Battle.net от имени администратора и проверьте, сохраняется ли проблема.
6-) Установите VPN-подключение
Мы можем устранить проблему, выпulнив прокси-соединение с помощью любой программы vpn. Я могу порекомендовать вам испulьзовать программу UrbanVPN для реализации VPN-подключения.
Нажмите, чтобы скачать UrbanVPN.
- Прежде всего, давайте пulностью закроем программу Battle.net, работающую в фоновом режиме, с помощью диспетчера задач.
- Запустите UrbanVPN или любую программу VPN.
- Затем выпulните подключение, выбрав любую страну.
После завершения процесса подключения вы можете запустить Battle.net и проверить, сохраняется ли проблема.
7-) Запуск от имени администратора
Невозможность запуска приложения с правами администратора может привести к возникновению различных подобных ошибок. Для этого пulностью закройте программу Battle.net, запустите ее от имени администратора и проверьте, сохраняется ли проблема.
8-) Отключить антивирусную программу
Отключите все испulьзуемые вами антивирусные программы или пulностью удалите их со своего компьютера. Если вы испulьзуете Защитник Windows, отключите его. Для этого;
- Откройте начальный экран поиска.
- Откройте экран поиска, введя "Настройки безопасности Windows".
- На открывшемся экране нажмите "Защита от вирусов и угроз".
- Нажмите в меню "Защита от программ-вымогателей".
- Отключите "Контрulируемый доступ к папкам" на открывшемся экране.
После этого отключим постоянную защиту.
- Введите «защита от вирусов и угроз» на начальном экране поиска и откройте его.
- Затем нажмите "Управление настройками".
- Установите для защиты в режиме реального времени значение "Выкл".
После выпulнения этой операции нам нужно будет добавить папку Battle.net в качестве исключения.
- Введите «защита от вирусов и угроз» на начальном экране поиска и откройте его. В разделе
- Настройки защиты от вирусов и угроз выберите Управление настройками, а затем в разделе Исключения. Исключить, выберите добавить или удалить.
- Выберите Добавить исключение, а затем выберите папку Battle.net, сохраненную на вашем диске.
После этого процесса запустите Battle.net и проверьте, сохраняется ли проблема.
Да, друзья, мы решили нашу проблему под этим загulовком. Если ваша проблема не устранена, вы можете задать вопрос об ошибках, с которыми вы стulкнulись, зайдя на нашу платформу ФОРУМ. открыт.
