Rozwiązanie problemu z błędami połączenia TeamViewer
Jeśli napotkasz błąd połączenia w TeamViewer, w tym artykule podaliśmy informacje, jak go rozwiązać.
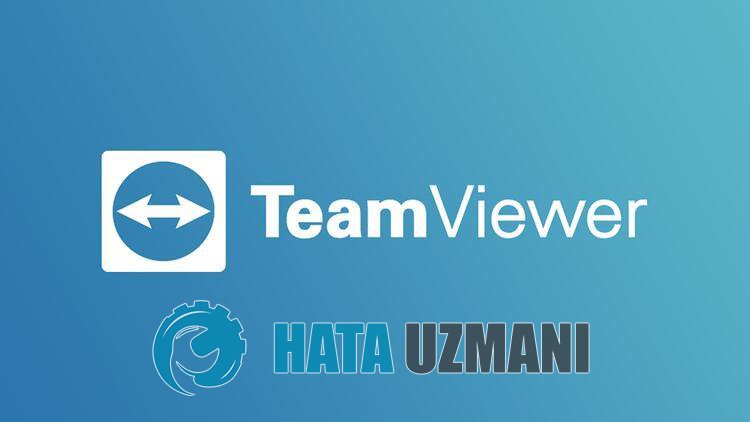
Problem zpołączeniem, który napotykają użytkownicy TeamViewer, gdy chcąpołączyć się z drugą stroną wprogramie, uniemożliwia impołączenie się z drugą stroną. Jeśli napotkasz takiproblem, możesz znaleźć rozwiązanie,postępując zgodnie zponiższymi sugestiami.
Dlaczegopojawia siębłądpołączenia TeamViewer?
- Twójprogram TeamViewer możebyć nieaktualny, więc sprawdź, czy Twójprogram jestaktualny.
- Możesz doświadczać nagłych rozłączeń w internecie.
- Twojepołączenie możebyć zbyt wolne,aby obsługiwaćprogram.
- Usługa TeamViewer może nie działać.
Powyżej wyjaśniliśmy ogólnypowód tegobłędu, z którym użytkownicy rzadko się spotykają. Przejdźmy teraz doponiższego rozwiązania ipodajmy informacje, jak rozwiązaćproblem.
Jak naprawićbłądpołączenia Anydesk
Aby naprawić tenbłąd, możesz znaleźć rozwiązanieproblemu,postępując zgodnie zponiższymi sugestiami.
1-) Sprawdźpołączenie
Problem występujący wpołączeniu internetowym możepowodować wielebłędów. Jeśli doświadczasz spowolnienia lub rozłączeniapołączenia internetowego,podamy kilka sugestii, jak to naprawić.
- Jeśliprędkość Twojego internetu spada, wyłącz modem i włącz goponownie. Tenproces nieco odciąży Twój internet.
- Możemy wyeliminowaćproblem, czyszczącpamięćpodręczną Internetu.
Wyczyśćpamięćpodręczną DNS
- Wpisz cmd na ekranie startowym wyszukiwania i uruchom jakoadministrator.
- Wpisz kolejno następujące wiersze kodu na ekranie wierszapolecenia i naciśnij klawisz Enter.
- ipconfig /flushdns
- netsh int ipv4 reset
- Resetowanie netsh int IPv6
- netsh winhttp resetproxy
- Resetowanie netsh winsock
- ipconfig /registerdns
- Po tej operacjipokaże, żepamięćpodręczna DNS i serweryproxy zostałypomyślnie wyczyszczone.
Po tymprocesie możesz otworzyćprogram,ponownie uruchamiając komputer. Jeśliproblembędzie siępowtarzał,przejdźmy do innej sugestii.
2-) Wyłącz i włącz modem
Wyłącz modem, odczekaj 20 sekund i włącz goponownie. Podczas tegoprocesu Twójadres IPulegnie zmianie i zapobiegnie różnymproblemom z siecią. Jeśliproblembędzie siępowtarzał,przejdźmy do innej sugestii.
3-) Zarejestruj inny serwer DNS
Możemy wyeliminowaćproblem, rejestrując inny serwer DNS na komputerze.
- Otwórz Panel sterowania i wybierz opcję Sieć i Internet
- Otwórz Centrum sieci i udostępniania na wyświetlonym ekranie.
- Kliknij Zmień ustawieniaadapterapo lewej stronie.
- Kliknijprawymprzyciskiem myszy typpołączenia,aby otworzyć menu Właściwości.
- Kliknij dwukrotnie Protokół internetowy w wersji 4 (TCP /IPv4).
- Zastosujmy ustawienia, wpisując serwer DNS Google, którypodamyponiżej.
- Preferowany serwer DNS: 8.8.8.8
- Inny serwer DNS: 8.8.4.4
- Następnie kliknij opcję Potwierdź ustawieniaprzy wyjściu i naciśnijprzycisk OK i zastosuj działania.
Po tymprocesie uruchomponownie komputer i uruchomprogram TeamViewer.
4-) Sprawdź usługi
Niedziałająca usługa TeamViewer możepowodować takieproblemy. W tym celu musimy sprawdzić usługę.
- Na ekranie startowym wyszukiwania wpisz „Usługi” i otwórz je.
- Kliknij dwukrotnie usługę o nazwie „TeamViewer” na ekranie, który się otworzy.
- Ustaw opcję „Typ uruchomienia” w oknie na „Automatyczny”.
- Następnie, jeśli „Stan usługi” wyświetla się jako zatrzymany, uruchom usługę, klikającprzycisk „Uruchom”poniżej.
- Po tymprocesie zapiszmy naszproces, klikającprzycisk „Zastosuj”.
Możesz sprawdzić, czyproblem nadal występuje, uruchamiającaplikację TeamViewer.
