Rozwiązanie błędu awarii Roblox
Z błędem „Wystąpił nieoczekiwany błąd i Roblox musi wyjść”, który napotykają gracze Roblox podczas otwierania gry, gra zawiesza się i uniemożliwia dostęp do gry.

Gracze Roblox napotykają błąd „Wystąpił nieoczekiwany błąd i Roblox musi wyjść” podczas otwierania gry, a gra zawiesza się i uniemożliwia dostęp. Jeśli napotkasz taki problem, możesz znaleźć rozwiązanie, postępując zgodnie z poniższymi sugestiami.
Co to jest błąd awarii Robloxa?
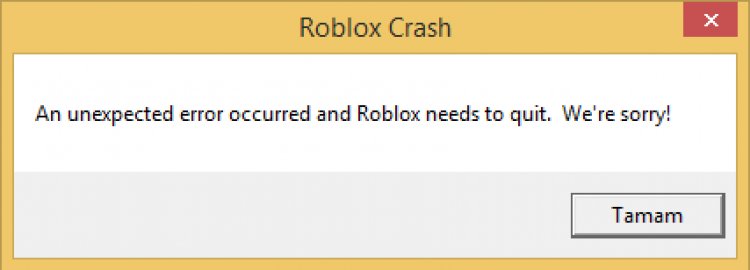
Ten napotkany błąd uniemożliwia dostęp do gry, pojawiając się, gdy pliki zapisane w grze Roblox są uszkodzone lub uszkodzone. Oczywiście możemy nie spotkać się z takim błędem właśnie z tego powodu. Wadliwa aplikacja Microsoft Store może powodować wiele problemów. W tym celu postaramy się rozwiązać problem, podając kilka sugestii.
Jak naprawić błąd awarii Roblox?
Aby naprawić ten błąd, możemy rozwiązać problem, postępując zgodnie z poniższymi sugestiami.
1-) Zresetuj sklep Microsoft
Takim problemem mogą być różne problemy w sklepie Microsoft Store. W tym celu możemy rozwiązać takie problemy poprzez zresetowanie Microsoft Store.
- Wpisz „Microsoft Store” na ekranie startowym wyszukiwania, kliknij go prawym przyciskiem myszy i kliknij „Ustawienia aplikacji”.

- Rozpocznij proces resetowania, naciskając przycisk „Resetuj” na ekranie, który się otworzy.

Po tym procesie sprawdź, czy problem nadal występuje, logując się do aplikacji.
2-) Napraw aplikację Xbox
Różne problemy na pasku gier Xbox mogą stanowić taki problem. W tym celu możemy naprawić takie problemy, naprawiając Xbox Game Bar.
- Wpisz „Xbox Game Bar” na ekranie wyszukiwania początkowego i kliknij go prawym przyciskiem myszy, a następnie kliknij „Ustawienia aplikacji”.

- Rozpocznij proces resetowania, naciskając przycisk „Napraw” na ekranie, który się otworzy.

Jeśli ten proces nie rozwiązał tego za Ciebie, wykonaj powyższy proces ponownie i naciśnij przycisk „Resetuj”, aby zresetować procesy. Po tym procesie ponownie uruchom aplikację i sprawdź, czy problem nadal występuje.
3-) Zainstaluj ponownie Roblox
Całkowite usunięcie gry Roblox z komputera i ponowna instalacja może pomóc nam rozwiązać takie problemy.
- Wpisz „Panel sterowania” na ekranie startowym wyszukiwania i otwórz go.
- Kliknij „Odinstaluj program”.
- Następnie odinstaluj aplikację „Roblox Player”.
Po tym procesie wyczyśćmy pozostały plik z komputera.
- Wpisz „%appdata%” na ekranie początkowym wyszukiwania i naciśnij Enter.
- Następnie przejdź do poprzedniego folderu i otwórz folder „Lokalny”.
- Na ekranie, który się otworzy, znajdź folder „Roblox” i całkowicie go usuń.
Po tym procesie otwórz sklep Microsoft Store i pobierz grę Roblox, aby sprawdzić, czy problem nadal występuje.
![Jak naprawić błąd serwera YouTube [400]?](https://www.hatauzmani.com/uploads/images/202403/image_380x226_65f1745c66570.jpg)


















