Poprawka: nie można włączyć / wyłączyć izolacji rdzenia systemu Windows 11
W tym artykule postaramy się rozwiązać błąd integralności pamięci izolacji jądra, którego nie można włączyć/wyłączyć z powodu błędu niezgodnego sterownika napotkanego przez użytkowników systemu Windows 11.

Gdy użytkownicy systemu Windows 11 próbują włączyć lub wyłączyć izolację jądra, napotykają „Integralność pamięci izolacji rdzenia nie można włączyć/wyłączyć z powodu błędu niezgodnego sterownika”, „Nie można włączyć izolacji jądra w systemie Windows 11 z powodu niezgodnych sterowników/strong>” lub „Nie można otworzyć błędu niezgodnych sterowników izolacji jądra”,adostęp jest ograniczony. Jeśli napotkasz taki problem, możesz znaleźć rozwiązanie, postępując zgodnie z poniższymi sugestiami.
Dlaczego nie można włączyć/wyłączyć izolacji rdzenia systemu Windows 11?
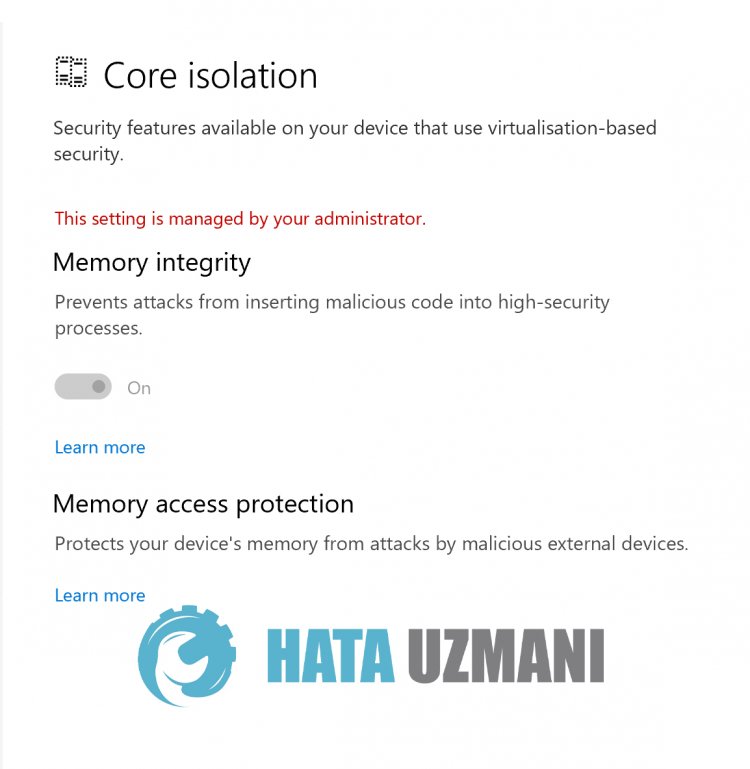
Ten problem jest spowodowany blokowaniem sterowników innych firm. Z tego powodu Twój dostęp może być ograniczony w przypadku napotkania takiego problemu. Usuniemy sterownik innej firmy, który blokuje dostęp, podając dwie sugestie rozwiązania problemu,amy dotrzemy do rozwiązania problemu.
Jak włączyć lub wyłączyć izolację rdzenia systemu Windows 11?
Aby rozwiązać ten problem, możemy go rozwiązać, postępując zgodnie z poniższymi sugestiami.
1-) Odinstalujmy sterownik innej firmy za pomocą wiersza polecenia
Możemy wyeliminować problem, usuwając nieusunięty sterownik innej firmy za pomocą wiersza poleceń.
- Wpisz „cmd” na początkowym ekranie wyszukiwania i uruchom jako administrator.
- Wymień nazwy sterowników innych firm, wklejając poniższy kod na wyświetlonym ekranie wiersza poleceń.
- dism /online /get-drivers /format:table
- Po tej operacji znajdź problematyczną nazwę sterownika innej firmy i skopiuj ją.
- Po skopiowaniu nazwy sterownika innej firmy skopiuj i wklej następujący wiersz polecenia do wiersza polecenia, aby wykonać usunięcie, i naciśnij klawisz Enter. (Tam, gdzie jest napisane Opublikowana nazwa, wklej lub wpisz skopiowaną nazwę sterownika innej firmy.)
- pnputil /delete-driver Opublikowana nazwa /uninstall /force
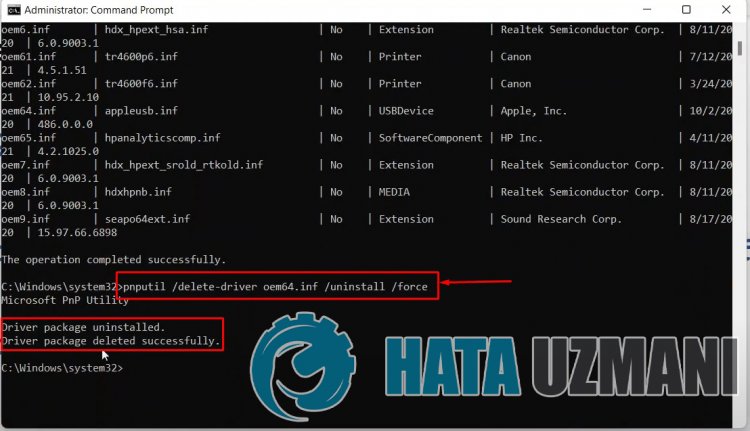
Po tym procesie zobaczysz komunikat, że sterownik innej firmy powodujący problem został usunięty. Następnie możesz ponownie uruchomić komputer i sprawdzić, czy problem nadal występuje.
2-) Usuńmy sterownik innej firmy za pomocą aplikacji Autoruns
Za pomocą aplikacji Autoruns opracowanej przez system Windows możesz łatwo usunąć sterownik innej firmy.
- Najpierw pobierz aplikację Autoruns.
Po zakończeniu pobierania kontynuujmy nasz proces, uruchamiając aplikację.
- Kliknij opcję „Sterowniki” w aplikacji, kliknij prawym przyciskiem myszy problematyczny sterownik innej firmy i kliknij „Usuń”.
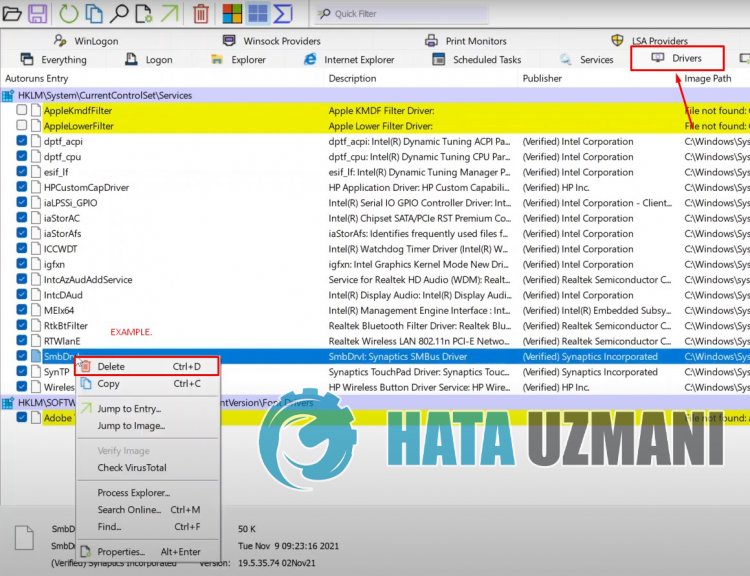
Po tym procesie możesz ponownie uruchomić komputer i sprawdzić, czy problem nadal występuje.
Tak, przyjaciele, rozwiązaliśmy nasz problem pod tym tytułem. Jeśli problem będzie się powtarzał, możesz zapytać o napotkane błędy, wchodząc na naszą platformę FORUM.
![Jak naprawić błąd serwera YouTube [400]?](https://www.hatauzmani.com/uploads/images/202403/image_380x226_65f1745c66570.jpg)

























