Poprawka: Marvel's Spider-Man Remastered DirectX12 nie wykryto błędu
Gracze Marvel's Spider-Man Remastered napotykają „Nie wykryto obsługi DirectX 12. Upewnij się, że Twoja karta graficzna obsługuje DirectX 12.” Postaramy się rozwiązać błąd w tym artykule.

Gracze Marvel's Spider-Man Remastered napotykają błąd „Nie wykryto obsługi DirectX 12. Upewnij się, że Twoja karta graficzna obsługuje DirectX 12.” po uruchomieniu gry, co ogranicza im dostęp do gry. Jeśli napotkasz taki problem, możesz znaleźć rozwiązanie, postępując zgodnie z poniższymi sugestiami.
Co to jest błąd nie wykryto obsługi Marvel's Spider-Man Remastered DirectX12?
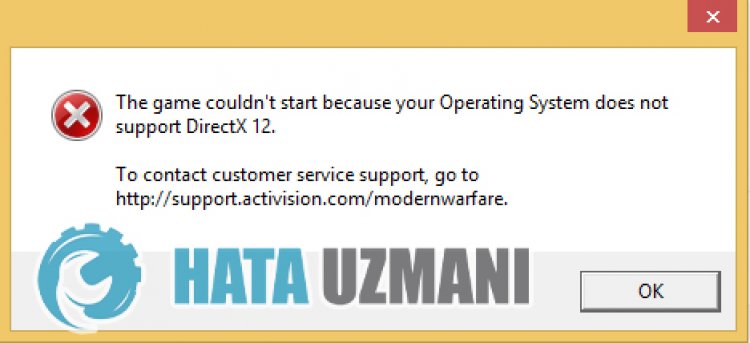
Ten błąd zwykle występuje, ponieważ funkcja DirectX 12 karty graficznej nie jest obsługiwana. Oczywiście może to nastąpić nie tylko z powodu tej sytuacji, ale także z powodu wielu sytuacji. Jednym z nich jest to, że twoja karta graficzna jest nieaktualna,asterownik DirectX 12 nie jest zainstalowany w twoim systemie operacyjnym. W tym celu postaramy się rozwiązać problem, przedstawiając kilka sugestii.
Jak naprawić błąd nie wykryto obsługi Marvel's Spider-Man Remastered DirectX12?
Aby naprawić ten błąd, możesz rozwiązać problem, postępując zgodnie z poniższymi sugestiami.
1-) Zaktualizuj sterownik karty graficznej
W takich problemach z ciągłością możemy napotkać błąd aktualizacji karty graficznej. W tym celu będziemy musieli zaktualizować kartę graficzną. Jeśli jesteś gotowy, zacznijmy.
Dla użytkowników z kartą graficzną Nvidia;
- Przede wszystkim Geforce Experience Musimy pobrać i zainstalować program.
- Po procesie pobierania i instalacji otwieramy nasz program i otwieramy menu Sterowniki powyżej.
- Pobierz naszą aktualizację, klikając przycisk Pobierz, który pojawia się powyżej.
- Po zakończeniu pobierania przeprowadźmy proces instalacji, klikając przycisk szybkiej instalacji.
- Po zakończeniu tego procesu uruchom ponownie komputer.
Dla użytkowników z kartą graficzną AMD;
- Opublikowane przez firmę AMD AMD Radeon Software Musimy pobrać i zainstalować program.
- Po zakończeniu procesu pobierania i instalacji otwieramy nasz program i klikamy przycisk Sprawdź aktualizacje w menu sterownika i oprogramowania po prawej stronie i sprawdzamy, czy nasza karta wideo jest aktualna.
- Możesz ponownie uruchomić komputer, przeprowadzając proces aktualizacji.
Dla użytkowników z kartą graficzną Intel;
Użytkownicy z procesorem Intel mogą korzystać z karty graficznej w procesorze Intel, ponieważ nie mają karty graficznej. Może to wymagać aktualizacji karty graficznej Intel.
- Najpierw pobierz program Intel Driver & Support Assistant.
- Po zakończeniu pobierania otwórz program. Po zakończeniu procesu instalacji kliknij przycisk „Uruchom” i poczekaj na przekierowanie na stronę.
- Po tym procesie Intel Driver & Support Assistant przeskanuje Twój system. Po zakończeniu skanowania wyodrębni niektóre sterowniki, które musisz zaktualizować. Wykonaj proces instalacji, pobierając zaktualizowaną wersję sterowników.
Po zaktualizowaniu naszego sterownika graficznego i ponownym uruchomieniu komputera możemy spróbować otworzyć Tower of Fantasy.
2-) Sprawdź ramy gry
Brak frameworków gier na twoim komputerze może powodować różne błędy w grze. Dlatego Twój komputer musi mieć aplikacje DirectX, .NET Framework, VCRedist.
- Kliknij, aby pobrać aktualną platformę .NET.
- Kliknij, aby pobrać aktualny VCRedist. (x64)
- Kliknij, aby pobrać zaktualizowany VCRedist. (x86)
- Kliknij, aby pobrać aktualny DirectX.
Po wykonaniu aktualizacji możesz ponownie uruchomić komputer, uruchomić grę i sprawdzić, czy problem nadal występuje.
3-) Edytuj rejestr
- Wpisz regedit w pasku wyszukiwania Rozpocznij i otwórz go.

- Wklej lokalizacjęKomputer\HKEY_LOCAL_MACHINE\SYSTEM\CurrentControlSet\Control\GraphicsDrivers w polu u góry ekranu, które się otworzy, i naciśnij Enter.
- Po tej operacji zostanie wyświetlony rejestr po prawej stronie. Jeśli istnieje rejestr o nazwie TdrLevel, kliknij go prawym przyciskiem myszy i usuń. Jeśli nie, kontynuuj poniższą procedurę.

- Następnie kliknij prawym przyciskiem myszy puste miejsce i wybierz opcję, która mówi nowawartość DWORD (32-bitowa).

- Zmień nazwę właśnie utworzonego rejestru na TdrLevel.
- Następnie wprowadź 0 w danych wartości, klikając je dwukrotnie. Po tym procesie uruchom ponownie komputer. Jeśli nie, zmień dane wartości na 3 i spróbuj ponownie.

Po zakończeniu tego procesu uruchom ponownie komputer, zaloguj się do gry i sprawdź, czy problem nadal występuje.
4-) Karta graficzna może być niewystarczająca
Fakt, że Twoja karta wideo jest niewystarczająca do gry, może spowodować, że napotkamy taki problem. W tym celu musimy sprawdzić, czy gra obsługuje kartę wideo.
![Jak naprawić błąd serwera YouTube [400]?](https://www.hatauzmani.com/uploads/images/202403/image_380x226_65f1745c66570.jpg)

























