Poprawka: błąd niewystarczającej pamięci wideo Marvel's Spider-Man Remastered
W tym artykule postaramy się rozwiązać błąd „Niewystarczającej pamięci wideo”, który napotykają gracze Marvel's Spider-Man Remastered podczas otwierania gry.

Gracze Marvel’s Spider-Man Remastered napotykają błąd „Niewystarczająca pamięć wideo”, gdy chcą uruchomić grę,aich dostęp do gry jest ograniczony. Jeśli napotkasz taki problem, możesz znaleźć rozwiązanie, postępując zgodnie z poniższymi sugestiami.
Co to jest błąd braku pamięci wideo Marvel's Spider-Man Remastered?
Wystąpił ten błąd, informujący, że karta graficzna nie jest kompatybilna z systemem DirectX 12. W tym celu możesz zrozumieć, na czym polega problem, sprawdzając wymagania systemowe Marvel's Spider-Man Remastered.
Minimalne wymagania systemowe
- System operacyjny: Windows 10 64-bitowy
- Procesor: Intel Core i3-4160, 3,6 GHz lub odpowiednik AMD
- Pamięć: 8 GB RAM
- Karta graficzna: NVIDIA GTX 950 lub AMD Radeon RX 470
- DirectX:Wersja 12
- Pamięć: 75 GB wolnego miejsca
Zalecane wymagania systemowe
- System operacyjny: Windows 10 64-bitowy
- Procesor Intel Core i5-4670, 3,4 GHz lub AMD Ryzen5 1600, 3,2 GHz
- Pamięć: 16 GB RAM
- Karta graficzna:NVIDIA GTX 1060 6GB lub AMD Radeon RX 580 8GB
- DirectX:Wersja 12
- Pamięć: 75 GB wolnego miejsca
Jak naprawić błąd niewystarczającej pamięci wideo Marvel's Spider-Man Remastered
Aby naprawić ten błąd, możesz znaleźć rozwiązanie problemu, postępując zgodnie z poniższymi sugestiami.
1-) Napraw narzędzie graficzne
Stwierdza, że niektórzy użytkownicy rozwiązali ten błąd, korzystając z funkcji DirectX. Postępując zgodnie z tą sugestią, możemy znaleźć rozwiązanie problemu. Najpierw sprawdźmy, czy narzędzie graficzne jest zainstalowane w systemie operacyjnym Windows. Przed rozpoczęciem tego procesu, jeśli Twoja gra jest otwarta, zaleca się jej całkowite zamknięcie.
- Użyj kombinacji klawiszy „Windows + I”, aby otworzyć ustawienia systemu Windows.
- Kliknij „Aplikacje” w menu rozwijanym.
- Kliknij „Funkcje opcjonalne” w menu Aplikacje.
- Następnie wyszukaj „Narzędzia graficzne” na wyświetlonym ekranie. Jeśli wtyczka nie jest zainstalowana w Twoim systemie, możesz ją dodać, klikając „Dodaj funkcje”.
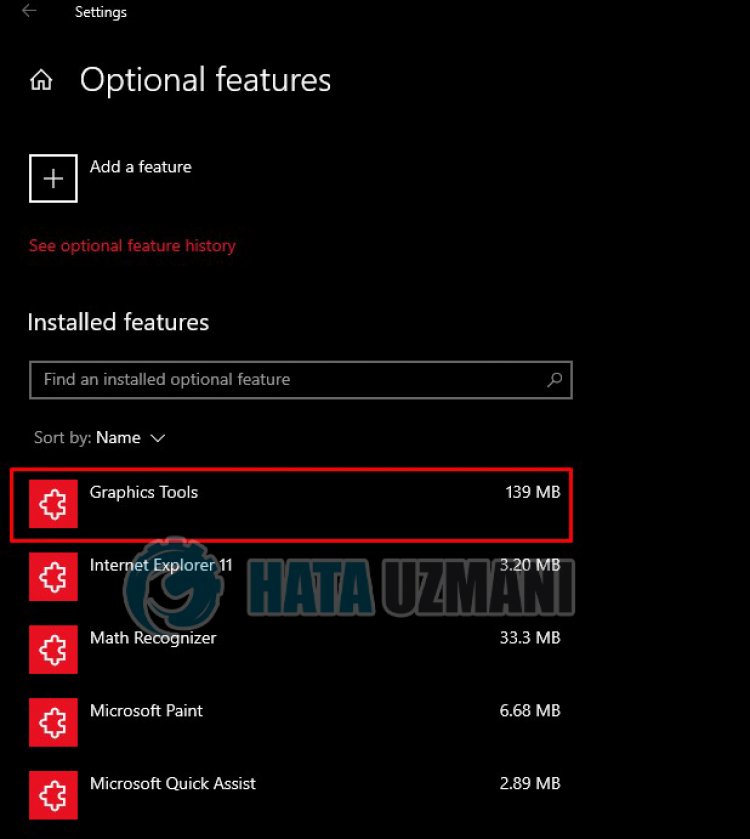
Po tym procesie będziemy musieli otworzyć funkcje DirectX.
- Wpisz „Uruchom” na początkowym ekranie wyszukiwania i otwórz go.
- Wpisz „dxcpl” na wyświetlonym ekranie i naciśnij Enter.
- Kliknij opcję „Edytujlistę” w oknie, które się otworzy.
- Kliknij trzy kropki na ekranie, który się otworzy, dodaj ścieżkę programu „Spider-Man.exe” i naciśnij klawisz „OK”.
- Po tym procesie zmień opcję „Limit poziomu funkcji” w „Ustawieniach urządzenia” na „11_1”.
- Po tym procesie włącz opcję „Wymuś” w „Bezpośredniej warstwie debugowania 3d /DXGI” i wybierz „Wyłącz aktualizację poziomu funkcji > Aktywuj opcję „ i naciśnij przycisk „Zastosuj”.
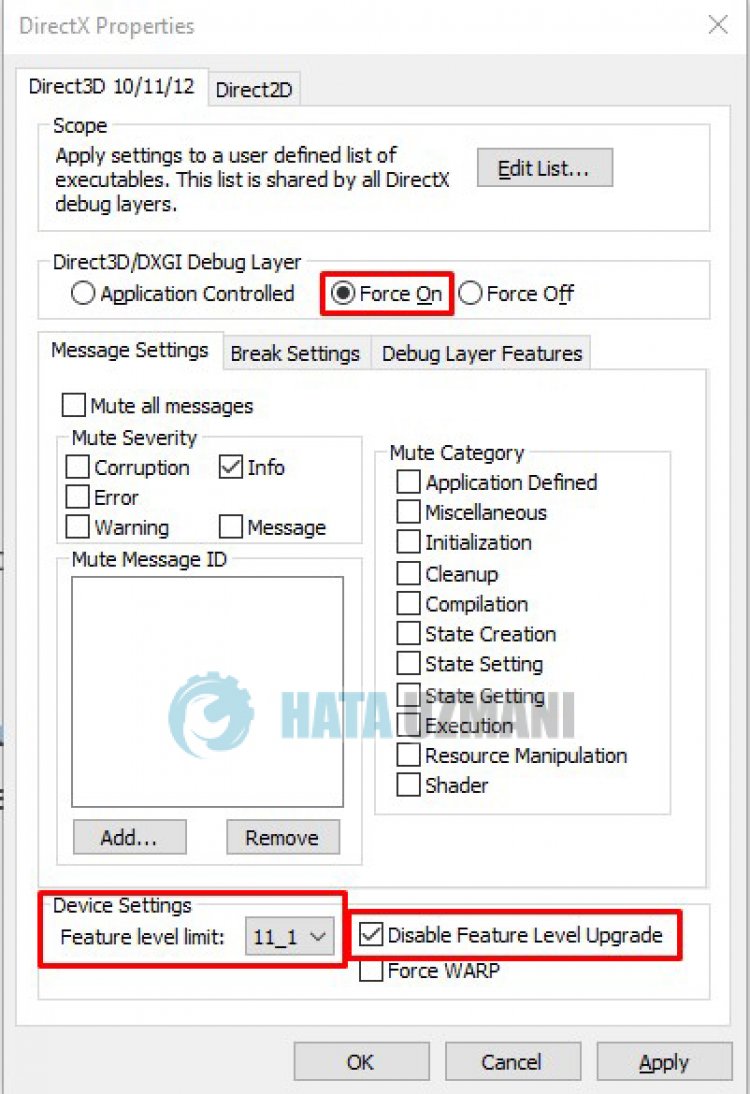
Po tym procesie możesz sprawdzić, czy problem nadal występuje.
2-) Zaktualizuj sterownik karty graficznej
W takich problemach z ciągłością możemy napotkać błąd aktualizacji karty graficznej. W tym celu będziemy musieli zaktualizować kartę graficzną. Jeśli jesteś gotowy, zacznijmy.
Dla użytkowników z kartą graficzną Nvidia;
- Przede wszystkim Geforce Experience Musimy pobrać i zainstalować program.
- Po procesie pobierania i instalacji otwieramy nasz program i otwieramy menu Sterowniki powyżej.
- Pobierz naszą aktualizację, klikając przycisk Pobierz, który pojawia się powyżej.
- Po zakończeniu pobierania przeprowadźmy proces instalacji, klikając przycisk szybkiej instalacji.
- Po zakończeniu tego procesu uruchom ponownie komputer.
Dla użytkowników z kartą graficzną AMD;
- Opublikowane przez firmę AMD AMD Radeon Software Musimy pobrać i zainstalować program.
- Po zakończeniu procesu pobierania i instalacji otwieramy nasz program i klikamy przycisk Sprawdź aktualizacje w menu sterownika i oprogramowania po prawej stronie i sprawdzamy, czy nasza karta wideo jest aktualna.
- Możesz ponownie uruchomić komputer, przeprowadzając proces aktualizacji.
Dla użytkowników z kartą graficzną Intel;
Użytkownicy z procesorem Intel mogą korzystać z karty graficznej w procesorze Intel, ponieważ nie mają karty graficznej. Może to wymagać aktualizacji karty graficznej Intel.
- Najpierw pobierz program Intel Driver & Support Assistant przez dostęp dolinku.
- Po zakończeniu pobierania otwórz program. Po zakończeniu procesu instalacji kliknij przycisk „Uruchom” i poczekaj na przekierowanie na stronę.
- Po tym procesie Intel Driver & Support Assistant przeskanuje Twój system. Po zakończeniu skanowania wyodrębni niektóre sterowniki, które musisz zaktualizować. Wykonaj proces instalacji, pobierając zaktualizowaną wersję sterowników.
Po zaktualizowaniu naszego sterownika graficznego i ponownym uruchomieniu komputera możemy spróbować otworzyć Marvel's Spider-Man Remastere.
3-) Sprawdź ramy gry
Brak frameworków gier na twoim komputerze może powodować różne błędy w grze. Dlatego Twój komputer musi mieć aplikacje DirectX, .NET Framework, VCRedist.
- Kliknij, aby pobrać aktualną platformę .NET.
- Kliknij, aby pobrać aktualny VCRedist. (x64)
- Kliknij, aby pobrać zaktualizowany VCRedist. (x86)
- Kliknij, aby pobrać aktualny DirectX.
Po wykonaniu aktualizacji możesz ponownie uruchomić komputer, uruchomić grę i sprawdzić, czy problem nadal występuje.
Tak, przyjaciele, rozwiązaliśmy nasz problem pod tym tytułem. Jeśli problem będzie się powtarzał, możesz zapytać o napotkane błędy, wchodząc na naszą platformę FORUM.
![Jak naprawić błąd serwera YouTube [400]?](https://www.hatauzmani.com/uploads/images/202403/image_380x226_65f1745c66570.jpg)


















