Poprawka: Kod błędu Persona 5 Royal: 0x80070102
W tym artykule postaramy się rozwiązać błąd „Kod błędu: 0x80070102”, który napotykają gracze Persona 5 Royal po uruchomieniu gry.

Gracze Persona 5 Royal napotykają „Kod błędu: 0x80070102” podczas uruchamiania gry na XBOX, co ogranicza im dostęp do gry. Jeśli napotkasz taki problem, możesz znaleźć rozwiązanie, postępując zgodnie z poniższymi sugestiami.
Co to jest kod błędu Persona 5 Royal: 0x80070102?
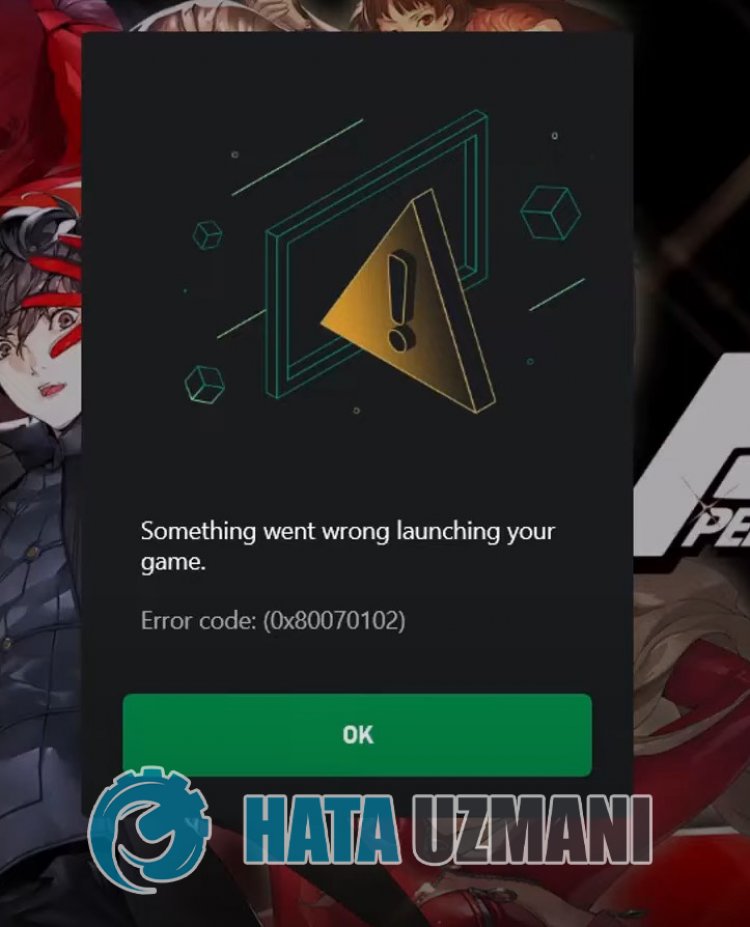
Wystąpił ten błąd, nasz dostęp do gry jest ograniczony, zwykle z powodu problemu z pamięcią podręczną w Microsoft Store lub Xbox. Oczywiście możemy spotkać się z takim błędem nie tylko z powodu tego problemu, ale także z powodu wielu problemów. W tym celu możesz rozwiązać problem, podając kilka sugestii.
Persona 5 Royal Kod błędu: 0x80070102 Jak naprawić
Aby naprawić ten błąd, możesz znaleźć rozwiązanie problemu, postępując zgodnie z poniższymi sugestiami.
1-) Sprawdź serwery Xbox
Prace konserwacyjne na serwerach Xbox mogą powodować różne tego typu problemy. W tym celu możemy zrozumieć, co jest przyczyną problemu, sprawdzając serwery Xbox. Możesz sprawdzić serwery Xbox, klikająclink, który zostawiliśmy poniżej.
2-) Połącz się ponownie ze swoim kontem Microsoft
Spróbuj połączyć się ponownie, zamykając swoje konto Microsoft w programie Xbox. Wykonanie tej czynności może pomóc nam rozwiązać potencjalne błędy.
- Otwórz program Xbox.
- Kliknij ikonę „Profil” w prawym górnym rogu i kliknij „Wyloguj”.
Po tym procesie ponownie zaloguj się na swoje konto Microsoft i sprawdź, czy problem nadal występuje.
3-) Sprawdź usługi XBOX
Wyłączenie usług Xbox może spowodować, że napotkamy takie problemy.
- Na ekranie początkowym wyszukiwania wpisz „Usługi” i otwórz je.
- Na ekranie, który się otworzy, otwórz usługi, które pozostawimy poniżej w kolejności, ustaw typ uruchamiania na „Automatyczny” i uruchom stan usługi.
- Usługa zarządzania akcesoriami Xbox
- Xbox Live Menedżer uwierzytelniania
- Zapisz grę Xbox Live
- Usługa sieciowa Xbox Live

Po tym procesie możesz otworzyć grę Minecraft i sprawdzić, czy problem nadal występuje.
4-) Zresetuj Sklep Microsoft
Różne problemy występujące wSklepie Microsoft mogą powodować taki problem. W tym celu możemy rozwiązać takie problemy, resetując Microsoft Store.
- Wpisz „Microsoft Store” na początkowym ekranie wyszukiwania i kliknij go prawym przyciskiem myszy,anastępnie kliknij „Ustawienia aplikacji”.

- Rozpocznij proces resetowania, naciskając przycisk „Resetuj” na ekranie, który się otworzy.

Po tym procesie sprawdź, czy problem nadal występuje, logując się do aplikacji.
5-) Napraw aplikację XBOX
Różne problemy napasku gier Xbox mogą powodować taki problem. Aby to zrobić, możemy naprawić takie problemy, naprawiając Pasek gier Xbox.
- Wpisz „Pasek gier Xbox” na początkowym ekranie wyszukiwania, kliknij go prawym przyciskiem myszy i kliknij „Ustawienia aplikacji”.

- Rozpocznij proces resetowania, klikając przycisk „Napraw” na ekranie, który się otworzy.

Jeśli ten proces nie rozwiązał problemu, wykonaj powyższy proces ponownie i naciśnij przycisk „Resetuj”, aby zresetować procesy. Po tym procesie uruchom aplikację ponownie i sprawdź, czy problem nadal występuje.
6-) Dostawca tożsamości Microsoft
Możesz napotkać taki problem, ponieważ Twój sklep Microsoft nie ma dostawcy tożsamości Microsoft.
- Przede wszystkim możesz uzyskać dostęp do sklepu Microsoft Store, klikając łącze, które zostawię z boku. Kliknij, aby pobrać dostawcę tożsamości firmy Microsoft.
- Otwórz Microsoft Store, klikając „Pobierz aplikację Store” na ekranie, który się otworzy.
- Następnie rozpocznij proces instalacji.
Po pomyślnym zakończeniu procesu instalacji przejdźmy do naszej innej sugestii.
7-) Odinstaluj i ponownie zainstaluj usługę gier
- Kliknij prawym przyciskiem myszy ikonę Start i kliknij „Windows Powershell (administrator)”.
- Wklejmy poniższy kod do okna wiersza poleceń, które się otworzy,anastępnie naciśnij klawisz Enter i usuń usługę gier.
- get-appxpackage Microsoft.GamingServices | usuń-AppxPackage -allusers
- Pod żadnym pozorem nie zamykaj wiersza polecenia po uruchomieniu wiersza kodu. Po zakończeniu procesu załaduj ponownie usługę gier.
Proces ponownej instalacji usługi gier wygląda następująco:
- Kliknij prawym przyciskiem myszy ikonę Start i kliknij „Windows Powershell (administrator)”.
- Wklejmy poniższy kod do okna wiersza poleceń, które się otworzy,anastępnie naciśnij klawisz Enter i załaduj usługę gier.
- uruchom ms-windows-store://pdp/?productid=9MWPM2CQNLHN
- Pod żadnym pozorem nie zamykaj wiersza poleceń po uruchomieniu wiersza kodu.
Po zakończeniu procesu przejdźmy do naszej innej sugestii.
8-) Odinstaluj i ponownie zainstaluj Microsoft Store
- Kliknij prawym przyciskiem myszy ikonę Start i kliknij „Windows Powershell (administrator)”.
- Wklejmy poniższy kod w oknie wiersza polecenia, które się otworzy,anastępnie naciśnij klawisz Enter i usuń sklep Microsoft Store.
- Get-AppxPackage *windowsstore* | Usuń-AppxPackage
- Pod żadnym pozorem nie zamykaj wiersza polecenia po uruchomieniu wiersza kodu. Po zakończeniu procesu ponownie zainstaluj Microsoft Store.
Proces, który podejmiemy, aby ponownie zainstalować Microsoft Store, wygląda następująco:
- Kliknij prawym przyciskiem myszy ikonę Start i kliknij „Windows Powershell (administrator)”.
- Wklejmy poniższy kod do okna wiersza polecenia, które się otworzy,anastępnie naciśnij klawisz Enter i załaduj sklep Microsoft Store.
- Get-AppXPackage *WindowsStore* -AllUsers | Foreach {Add-AppxPackage -DisableDevelopmentMode -Register "$($_.InstallLocation)\AppXManifest.xml"}
- Pod żadnym pozorem nie zamykaj wiersza poleceń po uruchomieniu wiersza kodu.
Po zakończeniu procesu przejdźmy do naszej innej sugestii.
9-) Usuń plik pamięci podręcznej Microsoft Store
- Wpisz „Uruchom” na początkowym ekranie wyszukiwania i otwórz go.
- Wpisz następujący katalog plików w polu wyszukiwania na wyświetlonym ekranie i naciśnij klawisz Enter.
- %UserProfile%\AppData\Local\Packages\Microsoft.WindowsStore_8wekyb3d8bbwe\LocalCache
- Całkowicie usuńmy pliki na ekranie, który się otworzy. Po tym procesie otwórz wiersz polecenia PowerShell, wklej następujący wiersz kodu i naciśnij enter.
- Get-AppxPackage -AllUsers| Foreach {Add-AppxPackage -DisableDevelopmentMode -Register „$($_.InstallLocation)\AppXManifest.xml”}
Po udanej operacji sprawdź, czy problem nadal występuje.
Tak, przyjaciele, rozwiązaliśmy nasz problem pod tym tytułem. Jeśli problem będzie się powtarzał, możesz zapytać o napotkane błędy, wchodząc na naszą platformę FORUM otwarte.
![Jak naprawić błąd serwera YouTube [400]?](https://www.hatauzmani.com/uploads/images/202403/image_380x226_65f1745c66570.jpg)

























