Poprawka: Czat głosowy Call of Duty Modern Warfare II nie działa
W tym artykule postaramy się rozwiązać problem „nie działa czat głosowy”, „nie działa mikrofon”, z którym gracze Call of Duty Modern Warfare II spotykają się w grze.
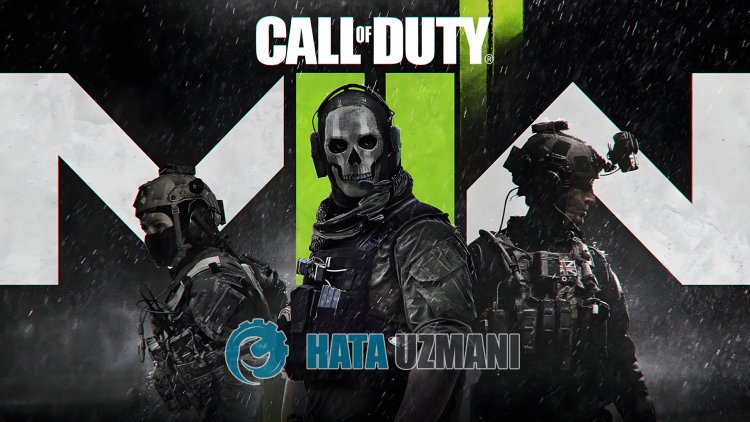
Gracze Call of Duty Modern Warfare II mają do czynienia z „czatem głosowym nie działa>”, „mikrofonem nie działa”,aich dostęp do gry jest ograniczony. Jeśli napotkasz taki problem, możesz znaleźć rozwiązanie, postępując zgodnie z poniższymi sugestiami.
Dlaczego czat głosowy/mikrofon Call of Duty Modern Warfare II nie działa?
Zauważa, że gdy gracze Call of Duty Modern Warfare II chcą rozmawiać z drużyną za pośrednictwem czatu głosowego podczas gry, mikrofon nie działa,agłos nie jest przesyłany do drugiej strony.
Ten problem jest zwykle spowodowany niekonfiguracją ustawień urządzenia czatu głosowego w grze. Oczywiście taki błąd możemy napotkać nie tylko z powodu tego problemu, ale także z powodu wielu innych problemów. W tym celu postaramy się rozwiązać problem, przedstawiając kilka sugestii.
Jak naprawić problem z niedziałającym czatem głosowym/mikrofonem Call of Duty Modern Warfare II
Aby naprawić ten błąd, możesz znaleźć rozwiązanie problemu, postępując zgodnie z poniższymi sugestiami.
1-) Ustaw urządzenie czatu głosowego w grze
Niepowodzenie konfiguracji urządzenia do czatu głosowego w grze może spowodować, że czat głosowy lub czat głosowy z mikrofonem w zespole nie będą działać. W tym celu możemy rozwiązać problem, ustawiając urządzenie do czatu w grze.
- Przede wszystkim przejdźmy do menu ustawień w grze i kliknij opcję „Dźwięk”.
- Wybierz opcję „Urządzenie do czatu głosowego” w menu Dźwięk zamiast „Domyślne urządzenie systemowe” i zapisz urządzenie podłączonego mikrofonu.

Po tym procesie możesz sprawdzić, czy problem nadal występuje.
2-) Zaktualizuj swój system operacyjny
Nieaktualny system operacyjny może spowodować, że sterowniki urządzeń będą nieaktualne,aniektóre sterowniki urządzeń nie będą działać. W tym celu możesz sprawdzić, czy problem nadal występuje, aktualizując system operacyjny Windows.
- Otwórzmy ekran startowy wyszukiwania, wpisując „Sprawdź aktualizacje”.
- Rozpocznij sprawdzanie aktualizacji, klikając przycisk „Sprawdź aktualizacje” na ekranie, który się otworzy.
Jeśli dostępna jest nowa aktualizacja, możesz sprawdzić, czy problem nadal występuje, wykonując proces aktualizacji.
3-) Zaktualizuj sterownik audio
Nieaktualny sterownik dźwięku może powodować różne problemy z dźwiękiem, takie jak ten. W tym celu możemy wyeliminować problem, aktualizując sterownik dźwięku.
- Na ekranie startowym wyszukiwania wpisz „Menedżer urządzeń” i otwórz go.
- Rozwiń „Wejścia i wyjścia audio” w oknie, które się otworzy.
- Po tym procesie kliknij prawym przyciskiem myszy sterownik mikrofonu i kliknij „Aktualizuj sterownik”.
- Kliknij „Wyszukaj sterowniki automatycznie” w nowym oknie, które się otworzy.
Po tym procesie system Windows automatycznie wyszuka sterowniki i przeprowadzi proces aktualizacji. Jeśli Twój sterownik jest aktualny, przejdźmy do naszej innej sugestii.
4-) Ustaw z aplikacji Realtek Audio Console
Możemy wyeliminować problem, zmieniając opcję analogową na mikrofon za pomocą aplikacji Realtek Audio Console.
- Na ekranie wyszukiwania początkowego wpisz „Konsola audio Realtek” i otwórz ją.
- Kliknij „Ustawienia zaawansowane urządzenia” w lewym dolnym rogu ekranu, który się otworzy.
- Po tym procesie wybierz urządzenie mikrofonowe, klikając menu rozwijane pod nagłówkiem „Analogowy”.
Po wykonaniu tej operacji możesz sprawdzić, czy problem nadal występuje.
5-) Niewłaściwe urządzenie może zostać ustawione jako domyślne
Ustawienie niewłaściwego urządzenia jako domyślnego może spowodować, że mikrofon nie będzie działać. W tym celu musimy ustawić prawidłowe urządzenie jako domyślne i sprawdzić, czy problem nadal występuje.
- Na ekranie startowym wyszukiwania wpisz „Panel sterowania” i otwórz go.
- Kliknij opcję „Sprzęt i dźwięk” na ekranie, który się otworzy i uzyskasz dostęp do menu „Dźwięk”.
- Następnie kliknij prawym przyciskiem myszy urządzenie, które chcemy włączyć, wyłączając nieprawidłowo ustawione urządzenie domyślne i kliknij „Ustaw jako urządzenie domyślne”.
Po ustawieniu go na wartość domyślną możesz sprawdzić, czy problem nadal występuje.
6-) Sprawdź ustawienia prywatności mikrofonu
Wyłączenie opcji „Zezwalaj aplikacjom komputerowym na dostęp do mikrofonu” w ustawieniach prywatności mikrofonu może powodować różne problemy z mikrofonem, takie jak ten.
- Wpiszmy „Ustawienia prywatności mikrofonu” na początkowym ekranie wyszukiwania i otwórzmy.
- Włącz opcję „Zezwalaj aplikacjom komputerowym na dostęp do mikrofonu” w nowym oknie, które się otworzy, jeśli jest wyłączona.
Po pomyślnym zakończeniu procesu aktywacji możesz sprawdzić, czy problem nadal występuje.
Tak, przyjaciele, rozwiązaliśmy nasz problem pod tym tytułem. Jeśli problem będzie się powtarzał, możesz zapytać o napotkane błędy, wchodząc na naszą platformę FORUM otwarte.
![Jak naprawić błąd serwera YouTube [400]?](https://www.hatauzmani.com/uploads/images/202403/image_380x226_65f1745c66570.jpg)

























