Poprawka: błąd FiveM ros-patches-five.dll
W tym artykule postaramy się rozwiązać błąd „nie można załadować komponentu ros-patches-five.dll – kod błędu Windows 127. Nie można znaleźć określonej procedury”, który napotkali gracze FiveM podczas łączenia się z grą.

Gracze FiveM, gdy chcą połączyć się z grą, napotykają błąd „nie można załadować komponentu ros-patches-five.dll – kod błędu systemu Windows 127. Nie można znaleźć określonej procedury ”, ograniczając im dostęp do gry. Jeśli napotkasz taki problem, możesz znaleźć rozwiązanie, postępując zgodnie z poniższymi sugestiami.
Co to jest błąd FiveM ros-patches-five.dll?
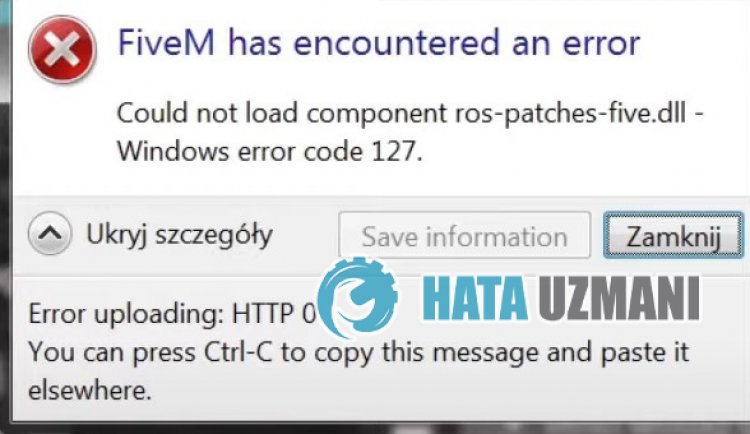
Ten błąd może wynikać z faktu, że aplikacja FiveM nie może połączyć się ze zdalnym serwerem i nie można jej odczytać podczas aktualizacji. Oczywiście możemy spotkać się z takim błędem nie tylko z powodu tego problemu, ale także z powodu wielu problemów. W tym celu możesz rozwiązać problem, postępując zgodnie z poniższymi sugestiami.
Jak naprawić błąd FiveM ros-patches-five.dll
Aby naprawić ten błąd, możesz znaleźć rozwiązanie problemu, postępując zgodnie z poniższymi sugestiami.
1-) Edytuj ustawienia programu uruchamiającego
Możemy rozwiązać problem, dostosowując ustawienia programu uruchamiającego.
- Przede wszystkim musimy dotrzeć do zainstalowanego folderu FiveM. Aby to zrobić, wpisz „%localappdata%” na ekranie początkowym wyszukiwania i otwórz go.
- Otwórz folder „FiveM” w otwartym folderze i uzyskaj dostęp do folderu „Dane aplikacji FiveM”.
- Otwórz plik „CitizenFX” w folderze za pomocą notatnika.
- Zapisz plik, wklejając następujący kod w ostatnim wierszu.
- UpdateChannel=produkcja
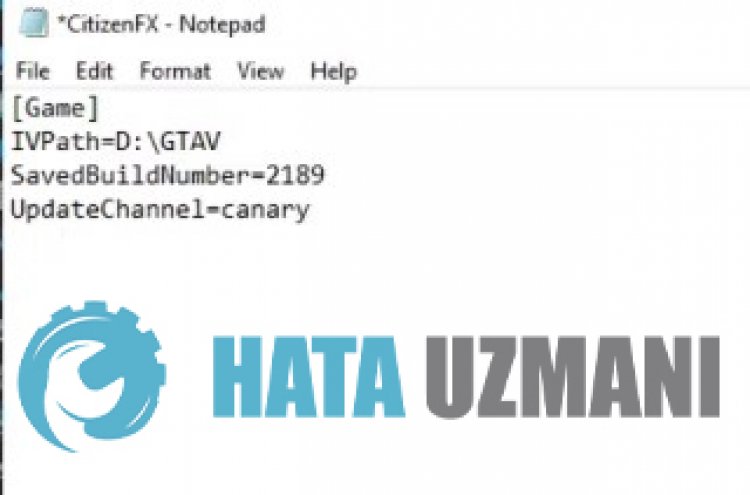
Po tym procesie uruchom aplikację FiveM i sprawdź, czy problem nadal występuje.
2-) Sprawdź połączenie
Problem z połączeniem internetowym może powodować wiele błędów. Jeśli Twoje połączenie internetowe spowalnia lub jest rozłączone, podamy kilka sugestii, jak to naprawić.
- Jeśli prędkość Twojego internetu spada, wyłącz modem i włącz go ponownie. Ten proces nieco odciąży Twój internet.
- Możemy wyeliminować problem, czyszcząc pamięć podręczną Internetu.
Wyczyść pamięć podręczną DNS
- Wpisz cmd na początkowym ekranie wyszukiwania i uruchom jako administrator.
- Wpisz kolejno następujące wiersze kodu na ekranie wiersza polecenia i naciśnij klawisz Enter.
- ipconfig /flushdns
- netsh int ipv4 reset
- Resetowanie netsh int IPv6
- netsh winhttp reset proxy
- Resetowanie netsh winsock
- ipconfig /registerdns
- Po tej operacji pokaże, że pamięć podręczna DNS i serwery proxy zostały pomyślnie wyczyszczone.
Po tym procesie możesz otworzyć program, ponownie uruchamiając komputer. Jeśli problem będzie się powtarzał, przejdźmy do innej sugestii.
3-) Wyłącz i włącz modem
Wyłącz modem, odczekaj 20 sekund i włącz go ponownie. Podczas tego procesu Twój adres IPulegnie zmianie i zapobiegnie różnym problemom z siecią. Jeśli problem będzie się powtarzał, przejdźmy do innej sugestii.
4-) Zarejestruj inny serwer DNS
Możemy wyeliminować problem, rejestrując inny serwer DNS na komputerze.
- Otwórz Panel sterowania i wybierz opcję Sieć i Internet
- Otwórz Centrum sieci i udostępniania na wyświetlonym ekranie.
- Kliknij Zmień ustawienia adaptera po lewej stronie.
- Kliknij prawym przyciskiem myszy typ połączenia, aby otworzyć menu Właściwości.
- Kliknij dwukrotnie Protokół internetowy w wersji 4 (TCP /IPv4).
- Zastosujmy ustawienia, wpisując serwer DNS Google, który podamy poniżej.
- Preferowany serwer DNS: 8.8.8.8
- Inny serwer DNS: 8.8.4.4
- Następnie kliknij Zweryfikuj ustawienia przy wyjściu i naciśnij przycisk OK i zastosuj działania.
Po tym procesie uruchom ponownie komputer i uruchom aplikację FiveM.
5-) Utwórz prywatny port dla FiveM
Możemy rozwiązać problem, ustawiając port skonfigurowany dla FiveM.
- Na początkowym ekranie wyszukiwania wpisz „Zapora systemu Windows Defender” i otwórz ją.
- Kliknij „Ustawienia zaawansowane” po lewej stronie ekranu, który się otworzy.
- Kliknij opcję „Reguły ruchu przychodzącego” po lewej stronie okna, które się otworzy,anastępnie opcję „Nowa reguła” po prawej stronie.
- Wybierz opcję „Port” w nowym oknie, które się otworzy, i kliknij przycisk „Dalej”.
- Po tym procesie wybierz opcję „TCP” i wpisz port, który zostawimy poniżej, w polu,anastępnie kliknij przycisk „Dalej”.
- 30120
- Następnie wybierz opcję „Zezwól na połączenie”, naciśnij przycisk „Dalej”, ustaw trzy wybrane opcje i kliknij „Dalej przycisk .
- Następnie podaj nazwę portu, na którym przeprowadziliśmy proces instalacji, i naciśnij przycisk „Zakończ”.
W tym procesie dodaliśmy nową regułę do portu TCP. W następnej akcji zakończmy nasz proces, podłączając port UDP.
- Następnie dodaj nową regułę ponownie i wybierz „Port” i kliknij przycisk „Dalej”.
- Po tym procesie wybierz opcję „UDP” i wpisz port, który zostawimy poniżej, w polu,anastępnie kliknij przycisk „Dalej”.
- 30120
- Następnie wybierz opcję „Zezwól na połączenie”, naciśnij przycisk „Dalej”, ustaw trzy wybrane opcje i kliknij „Dalej przycisk .
- Następnie podaj nazwę portu, na którym przeprowadziliśmy proces instalacji, i naciśnij przycisk „Zakończ”.
Następnie uruchom FiveM i sprawdź, czy problem nadal występuje.
Tak, przyjaciele, rozwiązaliśmy nasz problem pod tym tytułem. Jeśli problem będzie się powtarzał, możesz zapytać o napotkane błędy, wchodząc na naszą platformę FORUM.
![Jak naprawić błąd serwera YouTube [400]?](https://www.hatauzmani.com/uploads/images/202403/image_380x226_65f1745c66570.jpg)


















