Poprawka: Błąd biblioteki wykonawczej Ubisoft Microsoft Visual C ++
W tym artykule postaramy się rozwiązać błąd „Microsoft Visual C++ Runtime Library”, który napotykają użytkownicy Ubisoft Connect lub Uplay, gdy chcą zainstalować dowolną grę w aplikacji.

Gdy użytkownicy Ubisoft Connect lub Uplay chcą zainstalować grę w aplikacji, napotykają błąd „Microsoft Visual C++ Runtime Library” i ich dostęp do pobierania jest ograniczony. Jeśli napotkasz taki błąd, możesz znaleźć rozwiązanie, wykonując następujące czynności.
Co to jest błąd biblioteki wykonawczej Ubisoft Microsoft Visual C++?
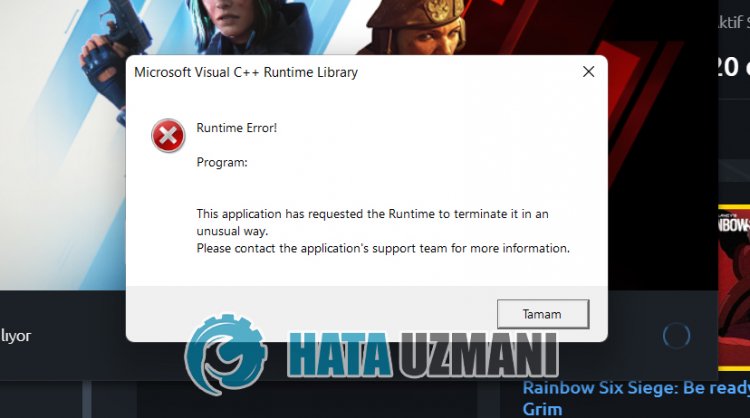
Ten błąd może być spowodowany faktem, że pakiety redystrybucyjne Visual C++ w systemie operacyjnym Windows nie są aktualne, co powoduje takie problemy i powoduje wyświetlanie błędów biblioteki dll. Oczywiście możemy nie spotkać się z takim błędem właśnie z tego powodu. Jeśli twoje sterowniki nie są aktualne, może to również powodować takie problemy. Nie zapomnij na bieżąco aktualizować sterowników.
Mogła wystąpić sytuacja kwarantanny w Twoim systemie antywirusowym. Każdy plik w grze może zostać wykryty jako podejrzany. W tym celu możemy również dotrzeć do rozwiązania problemu, wyłączając system antywirusowy. Możemy rozważyć wiele takich możliwości. Jeśli napotkasz taki błąd, postaramy się rozwiązać problem, przedstawiając kilka sugestii.
Jak naprawić błąd biblioteki wykonawczej Ubisoft Microsoft Visual C++
Przede wszystkim napotkany błąd to brak pakietów redystrybucyjnych Visual C++ na naszym komputerze, co może prowadzić do różnych błędów biblioteki dll. W tym celu postaramy się rozwiązać problem, omawiając kilka frameworków.
1-) Sprawdź ramy gry
Brak frameworków gier na twoim komputerze może powodować różne błędy w grze. Dlatego Twój komputer musi mieć aplikacje DirectX, .NET Framework, VCRedist.
- Kliknij, aby pobrać aktualną platformę .NET.
- Kliknij, aby pobrać aktualny VCRedist. (x64)
- Kliknij, aby pobrać zaktualizowany VCRedist. (x86)
- Kliknij, aby pobrać aktualny DirectX.
Po wykonaniu aktualizacji możesz ponownie uruchomić komputer, uruchomić grę i sprawdzić, czy problem nadal występuje.
2-) Napraw błędy systemu Windows
Pliki w systemie Windows są uszkodzone lub uszkodzone, co może prowadzić do różnych błędów. W tym celu udostępnimy Ci dwa bloki kodu i spróbujemy zeskanować i naprawić uszkodzone lub uszkodzone pliki.
Wykonaj skanowanie SFC
Uszkodzone lub uszkodzone pliki występujące w plikach systemu Windows mogą powodować wiele kodów błędów. W tym celu przedstawimy kilka sposobów rozwiązania problemu.
- Wpisz „cmd” na początkowym ekranie wyszukiwania i uruchom jako administrator.
- Wpisz „sfc /scannow” w wierszu polecenia, który się otworzy i naciśnij Enter.
Po tym procesie uszkodzone lub uszkodzone pliki zostaną przeskanowane i zostaną wprowadzone poprawki. Nie wyłączaj ani nie uruchamiaj ponownie komputera, dopóki proces się nie zakończy. Po tym procesie zróbmy kolejną sugestię.
Wykonaj skanowanie DISM
- Wpisz „cmd” na początkowym ekranie wyszukiwania i uruchom jako administrator.
- Wpisz następujące polecenia w wyświetlonym ekranie wiersza polecenia i naciśnij klawisz Enter.
- Odrzuć /Online /Cleanup-Image /CheckHealth
- Dism /Online /Cleanup-Image /ScanHealth
- Dism /Online /Cleanup-Image /RestoreHealth
Po pomyślnym zakończeniu procesu możesz ponownie uruchomić komputer i sprawdzić, czy problem nadal występuje.
3-) Wyłącz program antywirusowy
Wyłącz każdy używany program antywirusowy lub usuń go całkowicie z komputera. Jeśli używasz programu Windows Defender, wyłącz go. W tym celu;
- Otwórz ekran startowy wyszukiwania.
- Otwórz ekran wyszukiwania, wpisując „Ustawienia zabezpieczeń systemu Windows”.
- Kliknij „Ochrona przed wirusami i zagrożeniami” na wyświetlonym ekranie.
- Kliknij „Ochrona przed ransomware” w menu.
- Wyłącz opcję „Kontrolowany dostęp do folderu” na ekranie, który się otworzy.
Po tym wyłączmy ochronę w czasie rzeczywistym.
- Wpisz „ochrona przed wirusami i zagrożeniami” na początkowym ekranie wyszukiwania i otwórz go.
- Następnie kliknij „Zarządzaj ustawieniami”.
- Wyłącz Ochronę w czasie rzeczywistym na „Wyłącz”.
Po wykonaniu tej operacji będziemy musieli dodać pliki Ubisoft
jako wyjątki.- Wpisz „ochrona przed wirusami i zagrożeniami” na początkowym ekranie wyszukiwania i otwórz go. W sekcji
- Ustawienia ochrony przed wirusami i zagrożeniami „Zarządzaj ustawieniami”,anastępnie w sekcji „Wykluczenia” wybierz „Dodaj wykluczenie lub Odinstaluj”.
- Wybierz Dodaj wykluczenie,anastępnie wybierz folder „Ubisoft” zapisany na dysku.
Po tym procesie całkowicie zamknij grę Ubisoft za pomocą menedżera zadań i spróbuj ponownie uruchomić aplikację Ubisoft.
Tak, przyjaciele, rozwiązaliśmy nasz problem pod tym tytułem. Jeśli problem nadal występuje, możesz zalogować się na naszej platformie ZAPYTAJ O BŁĄD i zapytać o napotkane błędy.
