Opera VPN nie działa Problem Rozwiązanie
W tym artykule postaramy się rozwiązać problem, na który napotykają użytkownicy przeglądarki Opera podczas uruchamiania dodatku VPN.
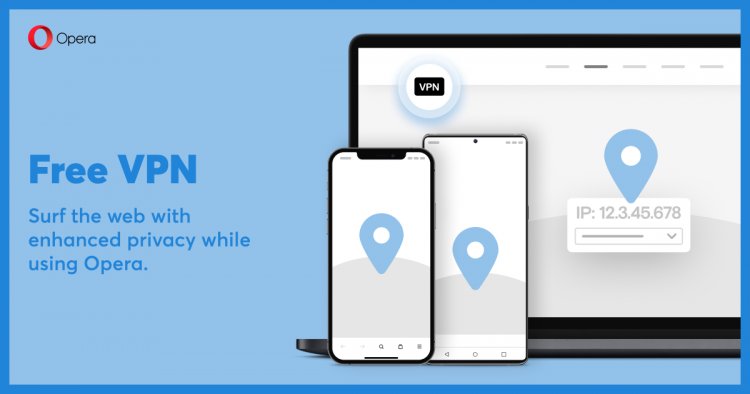
Wraz z rosnącą popularnością użytkowników Opery GX w ostatnim czasie wielu użytkowników napotyka różne problemy i otrzymuje ograniczenia dostępu. W tym artykule postaramy się rozwiązać problem, na który napotykają użytkownicy Opery GX podczas uruchamiania rozszerzenia VPN.
Dlaczego Opera VPN nie działa?
W używanej wtyczce VPN znajdują się różne serwery proxy. Fakt, że te różne serwery proxy są zamknięte na serwerze, może spowodować, że nie będą działać we wtyczce.
Jeden z dodatków Opery, których używasz jako dodatek, może uruchamiać dodatek Opera VPN. W tym celu musimy sprawdzić dodatki, które dodałeś jako dodatkowe.
Problem z pamięcią podręczną w przeglądarce Opera może powodować takie problemy. W tym celu możemy dojść do rozwiązania problemu poprzez wyczyszczenie pamięci podręcznej przeglądarki.
Jak naprawić problem z nieotwieraniem Opera VPN?
Postaramy się rozwiązać problem, podając kilka sugestii rozwiązania napotkanego problemu.
1-) Sprawdź serwer VPN
- Uruchom przeglądarkę Opera GX.
- Kliknij ikonę „VPN” w lewym górnym rogu.
- Wybierz dowolną z opcji „Lokalizacja wirtualna” na wyświetlonym ekranie.
Po tym procesie sprawdź, czy aplikacja VPN działa.
2-) Włącz wtyczkę blokowania reklam
Wyłączenie wtyczki VPN można porównać do takich problemów.
- Uruchom Operę GX.
- Kliknij menu „Dodatki” po lewej stronie.
- Aktywuj opcję „Opera Ad-Blocker” w menu dodatków, które się otworzy.
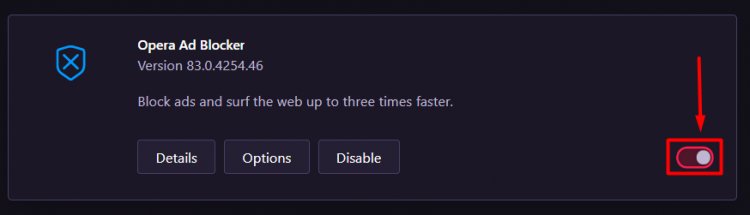
Po tym procesie możesz sprawdzić, czy działa, uruchamiając wtyczkę VPN.
3-) Sprawdź funkcję Windows VPN
Wyłączenie funkcji VPN dla systemu Windows można porównać do tego rodzaju problemu.
- Otwórz menu ustawień, naciskając klawisz „Windows + I”.
- Otwórz menu „Sieć i Internet” na ekranie.
- Kliknij opcję „VPN” po lewej stronie.
- Upewnij się, że na ekranie, który się otworzy, zaznaczono opcję „Zezwalaj na VPN w zaplanowanych sieciach” i „Zezwalaj na VPN podczas roamingu”.
4-) Wyłącz wtyczki
Każdy dodatek, którego używasz, może blokować dodatek Opera VPN. Aby to zrobić, otwórz menu, klikając opcję „Dodatki” po lewej stronie. Po tym procesie możesz sprawdzić, czy problem nadal występuje, uruchamiając dodatek VPN, wyłączając inne używane dodatki, z wyjątkiem dodatku Oera VPN.
5-) Wyczyść pamięć podręczną przeglądarki
Tymczasowe pamięci podręczne przechowywane w przeglądarce mogą mieć wpływ na wtyczkę VPN. W tym celu możemy wyeliminować problem, czyszcząc dane w pamięci podręcznej.
- Przejdźmy do menu „Wyczyść dane przeglądania”, naciskając kombinację klawiszy „Ctrl + Shift + Delete”.
- Na ekranie, który się otworzy, cały czas utwórz sekcję „Zakres czasu” i naciśnij przycisk „Wyczyść dane”.
Uwaga: ta operacja spowoduje również wyczyszczenie zapisanych haseł.
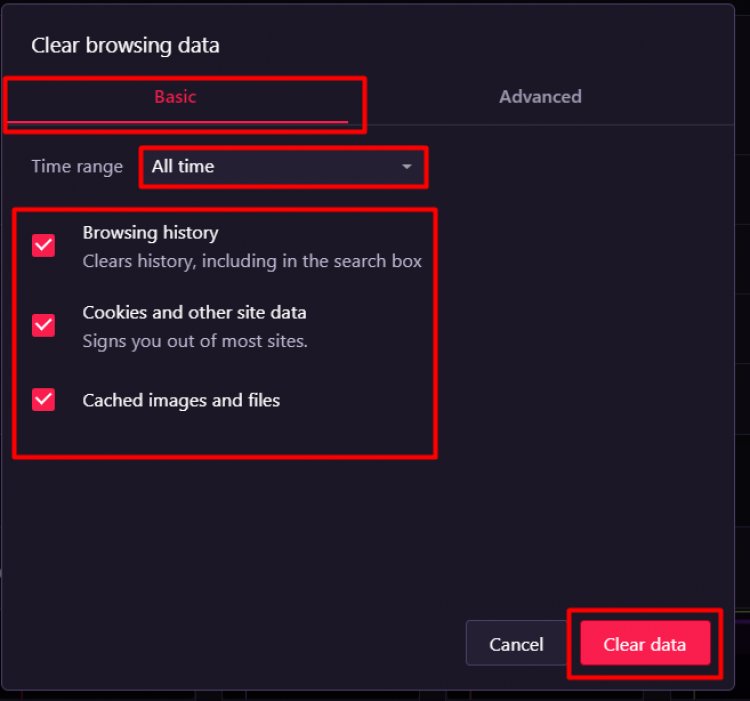
6) Wyłącz i włącz funkcję VPN
- Otwórz przeglądarkę Opera GX.
- Kliknij „Ustawienia” w menu po lewej stronie.
- Kliknij opcję „Zaawansowane” po lewej stronie w menu, które się otworzy i przejdź do menu „Prywatność i bezpieczeństwo”.
- Uzyskaj dostęp do menu VPN, wpisując „VPN” w polu wyszukiwania w prawym górnym rogu, a następnie wyłącz i ponownie włącz dodatek VPN.
Po tym procesie ponownie uruchom VPN i sprawdź, czy problem nadal występuje.
7-) Całkowicie usuń przeglądarkę Opera
Ponowna instalacja przeglądarki Opera GX całkowicie za pomocą programu może pomóc nam rozwiązać problem.
Możemy rozwiązać problem całkowicie usuwając Operę GX z komputera. W tym celu możemy przeprowadzić proces usuwania za pomocą programu Advanced Uninstaller Pro.
- Pobierz Advanced Uninstaller Pro (hasło Rar: 123) Zacznijmy nasz proces od pobrania programu.
- Przede wszystkim zamknij nasz program Opera GX i otwórz nasz program Advanced Uninstaller Pro i kliknij menu Odinstaluj programy po prawej stronie. (Jeśli program antywirusowy jest zainstalowany na komputerze, wyłącz go lub całkowicie usuń.)

- Wpisz Opera GX w pasku wyszukiwania po prawej stronie ekranu i wybierz program Opera GX po lewej stronie i naciśnij przycisk Odinstaluj.
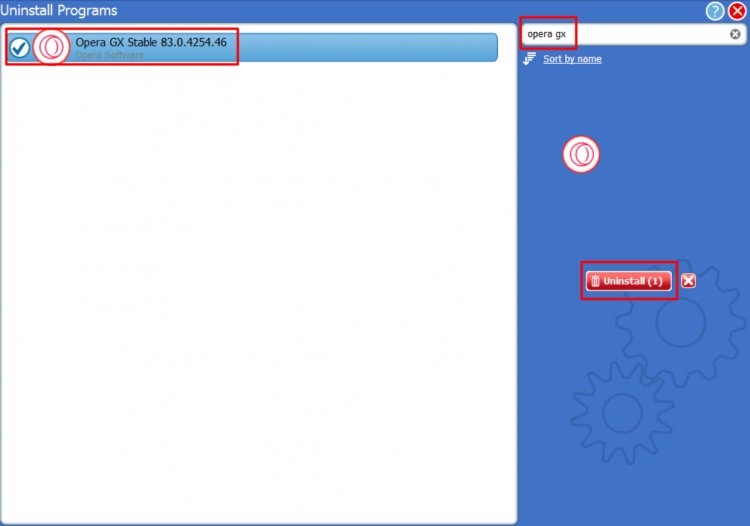
- Przeprowadźmy proces usuwania i skanowania, klikając przycisk Tak na wyświetlonym ekranie ostrzeżenia. (Ten proces może potrwać kilka minut).
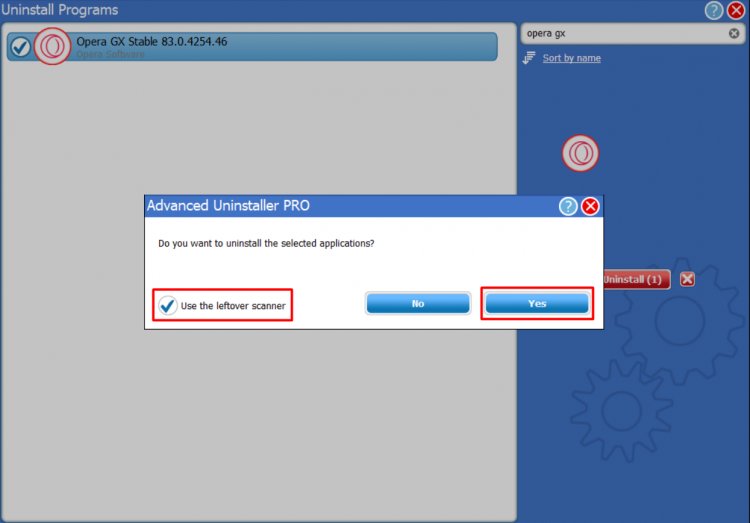
- Upewnij się, że wszystkie pliki są zaznaczone na wyświetlonym ekranie, i naciśnij przycisk Dalej. (Ten proces może potrwać kilka minut).
Po tym procesie pobierz Operę GX i spróbuj zainstalować ją ponownie.
