Naprawiono: Steam nie mógł załadować pliku lokalizacyjnego SteamUI
W tym artykule postaramy się rozwiązać błąd „Nie udało się załadować pliku lokalizacyjnego SteamUI”, który użytkownicy Steam napotykają po uruchomieniu aplikacji.

Użytkownicy Steam nie mają dostępu do aplikacji, napotykając błąd „Nie udało się załadować pliku lokalizacyjnego SteamUI” po uruchomieniu aplikacji. Jeśli napotkasz taki problem, możesz znaleźć rozwiązanie, postępując zgodnie z poniższymi sugestiami.
Co to jest błąd Steam, który nie może załadować pliku lokalizacyjnego SteamUI?
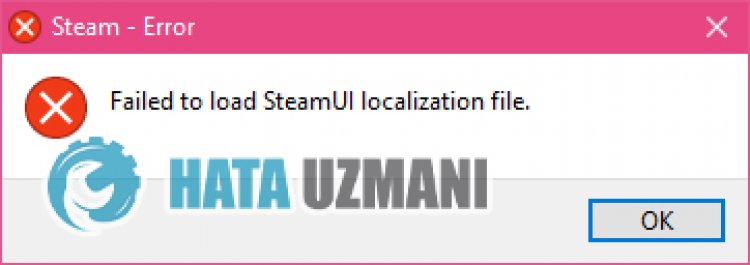
Ten błąd jest zwykle spowodowany blokowaniem aplikacji Steam przez program antywirusowy. Oczywiście taki błąd możemy napotkać nie tylko z powodu tego problemu, ale także z powodu wielu innych problemów. Możliwe przyczyny napotkania błędu Steam nie powiodło się wczytanie pliku lokalizacyjnego SteamUI mogą być wymienione w następujący sposób:
- Program antywirusowy może go blokować.
- Aplikacja może nie działać z uprawnieniami administratora.
- Pliki Steam mogą być uszkodzone.
Wymienione powyżej przyczyny mogą spowodować wystąpienie błędu Steam nie można załadować pliku lokalizacyjnego SteamUI. W tym celu postaramy się rozwiązać problem, przedstawiając kilka sugestii.
Jak naprawić błąd Steam, nie udało się załadować pliku lokalizacyjnego SteamUI
Aby naprawić ten błąd, możesz znaleźć rozwiązanie problemu, postępując zgodnie z poniższymi sugestiami.
1-) Wyłącz program antywirusowy
Wyłącz każdy używany program antywirusowy lub usuń go całkowicie z komputera. Jeśli używasz programu Windows Defender, wyłącz go. W tym celu;
- Wpisz „ochrona przed wirusami i zagrożeniami” na początkowym ekranie wyszukiwania i otwórz go.
- Następnie kliknij „Zarządzaj ustawieniami”.
- Wyłącz Ochronę w czasie rzeczywistym na „Wyłącz”.
Po tym wyłączmy inną ochronę przed ransomware.
- Otwórz ekran startowy wyszukiwania.
- Otwórz ekran wyszukiwania, wpisując Ustawienia zabezpieczeń systemu Windows.
- Kliknij opcję Ochrona przed wirusami i zagrożeniami na ekranie, który się otworzy.
- Kliknij opcję Ochrona przed ransomware w menu.
- Wyłącz Kontrolowany dostęp do folderów na wyświetlonym ekranie.
Po wykonaniu tej operacji będziemy musieli dodać pliki Steam jako wyjątek.
- Wpisz „ochrona przed wirusami i zagrożeniami” na początkowym ekranie wyszukiwania i otwórz go.
- Ustawienia ochrony przed wirusami i zagrożeniami wybierz Zarządzaj ustawieniami,anastępnie w obszarze Wykluczenia Wyklucz wybierz dodaj lub usuń.
- Wybierz Dodaj wykluczenie,anastępnie wybierz folder Steam zapisany na dysku.
Po tym procesie całkowicie zamknij program Steam za pomocą menedżera zadań i spróbuj ponownie uruchomić aplikację Steam.
2-) Zezwól na zaporę sieciową
Zapora może blokować grę LoL. Aby temu zapobiec, będziemy musieli zezwolić kilku aplikacjom LoL z Zapory Windows Defender.
- Na początkowym ekranie wyszukiwania wpisz Zapora systemu Windows Defender i otwórz ją.

- Kliknij Zezwalaj aplikacji lub funkcji na ominięcie Zapory Windows Defender po lewej stronie ekranu, który się otworzy.

- Kliknij przycisk Zmień ustawienia w otwartym menu.

- Po kliknięciu przycisku poniższy przycisk Zezwól na inną aplikację będzie aktywny. Kliknijmy ten przycisk.

- Kliknij przycisk Przeglądaj na ekranie, który się otworzy, przejdź do podanej poniżej lokalizacji pliku i otwórz ją.

- Następnie dodajemy folder poniżej, robiąc to samo.
- C:\Program Files (x86)\Steam\steam.exe
Po wykonaniu tych operacji uruchom ponownie program Steam, naciskając przycisk OK i sprawdź, czy problem nadal występuje.
3-) Uruchom program jako administrator
Fakt, że program Steam nie działa jako administrator, może powodować wiele błędów. Jeśli uprawnienia do zainstalowania pliku w magazynie nie są dozwolone, uruchomienie go jako administrator pomoże nam rozwiązać ten problem.
- Kliknij prawym przyciskiem myszy program Steam na pulpicie.
- Otwórz go, klikając „Uruchom jako administrator” naliście.

4-) Utwórz prywatny port dla Steam
Jeśli żadna z powyższych sugestii nie działa dla Ciebie, możemy rozwiązać problem, ustawiając port skonfigurowany na Steam.
- Na początkowym ekranie wyszukiwania wpisz „Zapora systemu Windows Defender” i otwórz ją.
- Kliknij „Ustawienia zaawansowane” po lewej stronie ekranu, który się otworzy.
- Kliknij opcję „Reguły ruchu przychodzącego” po lewej stronie okna, które się otworzy,anastępnie opcję „Nowa reguła” po prawej stronie.
- Wybierz opcję „Port” w nowym oknie, które się otworzy i kliknij przycisk „Dalej”.
- Po tym procesie wybierz opcję „TCP” i wpisz port, który zostawimy poniżej, w polu,anastępnie kliknij przycisk „Dalej”.
- 27015--27030,27036,27015
- Następnie wybierz opcję „Zezwól na połączenie”, naciśnij przycisk „Dalej”, ustaw trzy wybrane opcje i kliknij „Dalej przycisk .
- Następnie podaj nazwę portu, na którym przeprowadziliśmy proces instalacji, i naciśnij przycisk „Zakończ”.
W tym procesie dodaliśmy nową regułę do portu TCP. W następnej akcji zakończmy nasz proces, podłączając port UDP.
- Następnie dodaj nową regułę ponownie i wybierz „Port” i kliknij przycisk „Dalej”.
- Po tym procesie wybierz opcję „UDP” i wpisz port, który zostawimy poniżej, w polu,anastępnie kliknij przycisk „Dalej”.
- 27015--27030,27000--27100,27031-2703,4380,27015,3478,4379,4380
- Następnie wybierz opcję „Zezwól na połączenie”, naciśnij przycisk „Dalej”, ustaw trzy wybrane opcje i kliknij „Dalej przycisk .
- Następnie podaj nazwę portu, na którym przeprowadziliśmy proces instalacji, i naciśnij przycisk „Zakończ”.
Po tym procesie uruchom aplikację Steam i sprawdź, czy problem nadal występuje.
5-) Zainstaluj ponownie aplikację Steam
Uszkodzenie pliku w aplikacji Steam może spowodować wystąpienie różnych błędów, takich jak ten. W tym celu możemy wyeliminować problem, całkowicie usuwając aplikację Steam z komputera i instalując ją ponownie.
- Na ekranie startowym wyszukiwania wpisz „Panel sterowania” i otwórz go.
- Kliknij „Odinstaluj program” w nowym oknie, które się otworzy i otworzy.
- Następnie wpisz „Steam” na ekranie wyszukiwania, kliknij prawym przyciskiem myszy aplikację i kliknij „Odinstaluj”.
Po tym procesie przejdź do witryny Steam i ponownie pobierz aplikację i przeprowadź proces instalacji.
Tak, przyjaciele, rozwiązaliśmy nasz problem pod tym tytułem. Jeśli problem będzie się powtarzał, możesz zapytać o napotkane błędy, wchodząc na naszą platformę FORUM otwarte.
![Jak naprawić błąd serwera YouTube [400]?](https://www.hatauzmani.com/uploads/images/202403/image_380x226_65f1745c66570.jpg)

























