Magic The Gathering Arena Dźwięk nie działa Jak naprawić?
W tym artykule postaramy się rozwiązać problem „Nie działa dźwięk”, z którym gracze Magic The Gathering Arena spotykają się w grze.
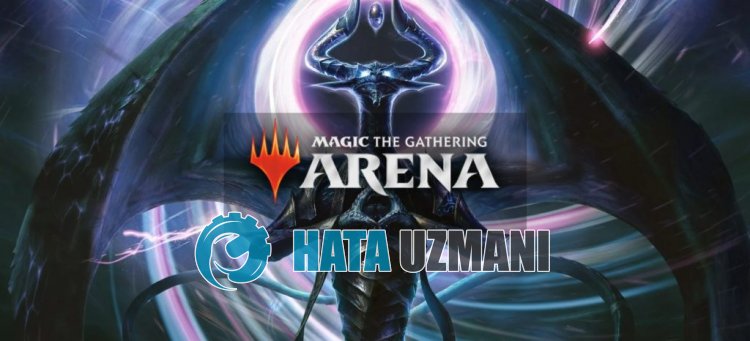
Gracze Magic The Gathering Arena twierdzą, że napotkali problem „Dźwięk nie działa” w grze i nie otrzymali żadnego dźwięku. Jeśli napotkasz taki problem, możesz znaleźć rozwiązanie, postępując zgodnie z poniższymi sugestiami.
- Dlaczego dźwięk Magic The Gathering Arena nie działa?
- Jak naprawić dźwięk Magic The Gathering Arena, który nie działa
Dlaczego dźwięk Magic The Gathering Arena nie działa?
Ten problem jest zwykle spowodowany błędem w pliku gry lub blokadą dostępu.
Oczywiście taki problem można napotkać nie tylko z powodu tego problemu, ale także z powodu wielu innych problemów.
W tym celu postaramy się rozwiązać problem, podając kilka sugestii.
Dźwięk Magic The Gathering Arena nie działa, jak to naprawić
Aby naprawić ten błąd, możesz znaleźć rozwiązanie problemu, postępując zgodnie z poniższymi sugestiami.
1-) Ponownie uruchom grę
Możesz napotkać taki problem, ponieważ pliki w grze nie są odczytywane natychmiast.
Dlatego jeśli gra jest otwarta, zamknij ją za pomocą menedżera zadań i ponownie uruchom grę, aby sprawdzić, czy problem nadal występuje.
2-) Uruchom jako administrator
Uruchomienie jako administrator może pomóc w rozwiązaniu niektórych problemów.
Możemy kontrolować aplikację Steam, ustawiając ją tak, aby działała jako administrator.
- Najpierw zamknij gry Steam i Magic The Gathering Arena, które są otwarte w tle za pomocą menedżera zadań.
- Następnie kliknij prawym przyciskiem myszy aplikację Steam i kliknij „Właściwości”.
- W nowym oknie, które zostanie otwarte, przejdź do menu „Zgodność” i zaznacz opcję „Uruchom ten program jako administrator”,anastępnie kliknij przycisk „Zastosuj ”, aby zapisać.
Po zakończeniu tego procesu otwórz aplikację Steam i uruchom grę Magic The Gathering Arena, aby sprawdzić, czy problem nadal występuje.
3-) Sprawdź integralność plików
Zweryfikujemy integralność plików gry oraz przeskanujemy i pobierzemy wszelkie brakujące lub nieprawidłowe pliki. Do tego;
- Otwórz program Steam.
- Otwórz menu biblioteki.
- Kliknij prawym przyciskiem myszy grę „Magic The Gathering Arena” po lewej stronie i otwórz kartę „Właściwości”.
- Otwórz menu „Pliki lokalne” po lewej stronie otwartego ekranu.
- Kliknij przycisk „Sprawdź spójność plików gry” w napotkanym menu Pliki lokalne.
Po tym procesie pobieranie zostanie przeprowadzone poprzez skanowanie uszkodzonych plików gry.
Po zakończeniu procesu spróbuj ponownie otworzyć grę.
4-) Sprawdź frameworki
Brak platform systemu Windows na komputerze może powodować różne błędy w grze. Dlatego Twój komputer musi mieć aplikacje DirectX, .NET Framework, VCRedist.
- Kliknij, aby pobrać aktualny program .NET Framework.
- Kliknij, aby pobrać aktualny program VCRedist. (x64)
- Kliknij, aby pobrać zaktualizowany VCRedist. (x86)
- Kliknij, aby pobrać aktualny DirectX.
Po przeprowadzeniu aktualizacji możesz ponownie uruchomić komputer, uruchomić grę i sprawdzić, czy problem nadal występuje.
5-) Sprawdź dźwięk w grze
Niewłaściwa konfiguracja ustawień dźwięku w grze może spowodować różne błędy audio, takie jak ten.
Uruchom grę Magic The Gathering Arena i sprawdź głośność oraz kanały dźwiękowe w ustawieniach dźwięku.
6-) Sprawdź mikser audio
Wyłączenie dźwięku gry w mikserze dźwięku może spowodować takie problemy z dźwiękiem.
- Pierwszy bieg Magic The Gathering Arena.
- Po otwarciu gry kliknij prawym przyciskiem myszy ikonę dźwięku w prawym dolnym rogu.
- Kliknij „Włącz mikser audio” w wyświetlonych opcjach.
- Sprawdź głośność gry „Magic The Gathering Arena” w nowym oknie, które zostanie otwarte.
Jeśli głośność jest niska lub wyciszona, włącz ją i sprawdź.
7-) Sprawdź urządzenie wyjściowe audio
Błędna konfiguracja wyjściowego urządzenia audio może spowodować różne problemy z dźwiękiem, takie jak ten.
W tym celu możemy sterować urządzeniem wyjściowym audio i głośnością.
- Kliknij ikonę dźwięku w prawym dolnym rogu.
- Kliknij opcję urządzenia audio u góry nowego okna, które się otworzy.
- Wybierz prawidłowe urządzenie wyjściowe audio zlisty urządzeń audio i zapisz.
- Następnie sprawdź, czy głośność poniżej jest niska.
Po wykonaniu tego procesu możesz uruchomić grę i sprawdzić, czy problem nadal występuje.
8-) Wyłącz dźwięk przestrzenny
Włączenie dźwięku przestrzennego może spowodować różne problemy z dźwiękiem, takie jak ten.
W tym celu możesz wyłączyć dźwięk przestrzenny, wykonując poniższe czynności.
- Kliknij prawym przyciskiem myszy ikonę dźwięku w prawym dolnym rogu.
- Następnie kliknij „Dźwięki” i otwórz.
- Po tym procesie przejdźmy do powyższego menu „Odtwarzanie”.
- Kliknij prawym przyciskiem myszy swoje urządzenie audio na wyświetlonym ekranie i kliknij „Właściwości”.
- Następnie przejdź do menu „Dźwięk przestrzenny” i ustaw go na „Wył.”.
- Naciśnij przycisk „Zastosuj”, aby zapisać działanie.
Po wykonaniu tej operacji możesz sprawdzić, czy problem nadal występuje.
9-) Zaktualizuj urządzenie audio
Przestarzałe urządzenie audio może powodować różne problemy, takie jak ten.
W tym celu musimy sprawdzić, czy urządzenie audio jest aktualne.
- Na ekranie startowym wyszukiwania wpisz „Menedżer urządzeń” i otwórz go.
- Rozwiń „Kontrolery dźwięku, wideo i gier” na wyświetlonym ekranie.
- Następnie kliknij prawym przyciskiem myszy urządzenie audio i kliknij „Aktualizuj sterownik”.
- Kliknij „Wyszukaj sterowniki automatycznie” w nowym oknie, które zostanie otwarte i przeskanuj.
Jeśli jest już napisane, że urządzenie audio jest aktualne, wykonaj następujące czynności.
- Rozwiń ponownie „Kontrolery dźwięku, wideo i gier” i kliknij „Aktualizuj sterownik”.
- Kliknij „Przeglądaj mój komputer w poszukiwaniu sterowników” w nowym oknie, które zostanie otwarte.
- Następnie kliknij „Pozwól mi wybrać zlisty dostępnych sterowników na moim komputerze”.
Wybierz certyfikat cyfrowy zgodny z nazwą zaktualizowanego sterownika urządzenia audio na wyświetlonym ekranie i kliknij „Dalej”.
![Jak naprawić błąd serwera YouTube [400]?](https://www.hatauzmani.com/uploads/images/202403/image_380x226_65f1745c66570.jpg)


















