Jak naprawić kod błędu Rainbow Six Siege 3-0x0001000b?
W tym artykule postaramy się rozwiązać problem „Kod błędu 3-0x0001000b”, na który napotykają gracze Rainbow Six Siege w grze.

Gracze Rainbow Six Siege napotykają w grze problem „Error Code 3-0x0001000b”,aich dostęp do gry jest ograniczony. Jeśli napotkasz taki problem, możesz znaleźć rozwiązanie, postępując zgodnie z poniższymi sugestiami.
- Co to jest kod błędu Rainbow Six Siege 3-0x0001000b?
- Jak naprawić kod błędu Rainbow Six Siege 3-0x0001000b
Co to jest kod błędu Rainbow Six Siege 3-0x0001000b?
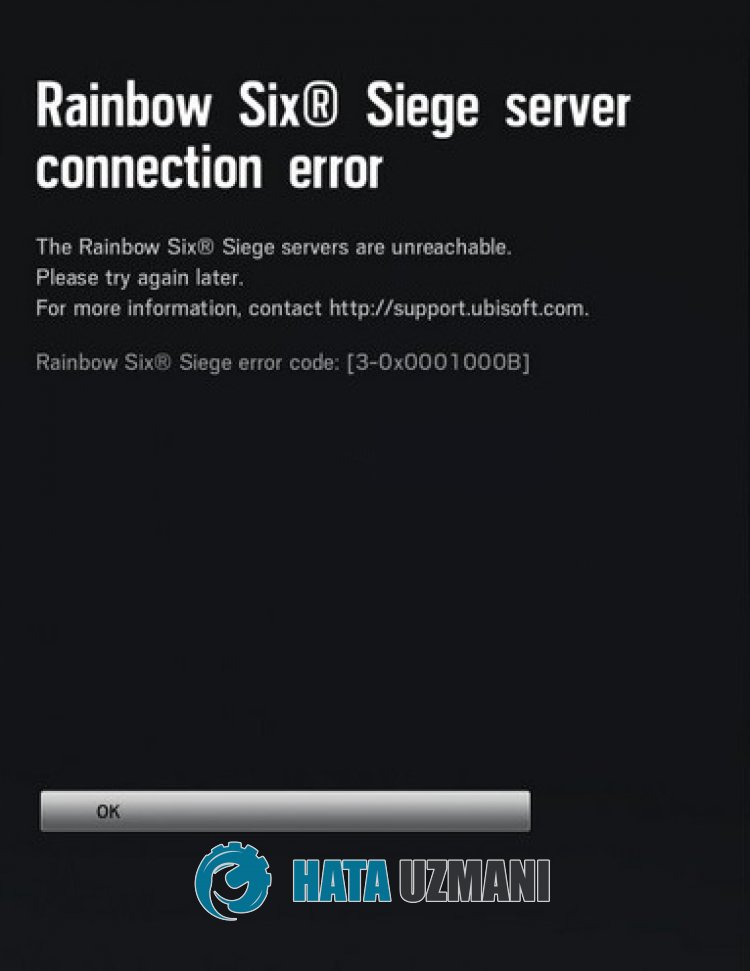
Problem „Error Code 3-0x0001000b” napotykany przez graczy Rainbow Six Siege jest zwykle spowodowany brakiem odczytu sesji przez aplikację Ubisoft lub niestabilnym połączeniem internetowym, które uniemożliwia dostęp do gry. W tym celu postaramy się rozwiązać problem, podając kilka sugestii.
Jak naprawić kod błędu Rainbow Six Siege 3-0x0001000b
Aby naprawić ten błąd, możesz znaleźć rozwiązanie problemu, postępując zgodnie z poniższymi sugestiami.
1-) Sprawdź serwery
Konserwacja aplikacji przez twórców aplikacji może powodować takie problemy.
Sprawdzając to na serwerach, możemy zrozumieć przyczynę problemu.
Oczywiście nie tylko ze względu na prace konserwacyjne aplikacji, ale także awarie serwerów mogą spowodować, że napotkamy ten problem.
Możemy monitorować serwery Ubisoft za pomocą witryny DownDetector, aby to sprawdzić.
Sprawdź serwery na stronie stanu DownDetector
Możemy sprawdzić serwery, otwierająclink, który zostawiliśmy powyżej. Możesz zobaczyć konserwację serwera lub inną konserwację, sprawdzając stronę na Twitterze, na której obecnie udostępniają programiści Ubisoft, abyśmy mogli natychmiast sprawdzić konserwację serwerów.
Sprawdź oficjalne konto Ubisoft na Twitterze
2-) Utwórz prywatny port dla Rainbow Six Siege
Możemy rozwiązać ten problem, dostosowując skonfigurowany port dla Rainbow Six Siege.
- Na ekranie startowym wyszukiwania wpisz „Zapora systemu Windows Defender” i otwórz ją.
- Kliknij „Ustawienia zaawansowane” po lewej stronie otwartego ekranu.
- Kliknij opcję „Reguły ruchu przychodzącego” po lewej stronie okna, które zostanie otwarte,anastępnie kliknij opcję „Nowa reguła” po prawej stronie. >
- Wybierz opcję „Port” w nowym oknie, które zostanie otwarte, i kliknij przycisk „Dalej”.
- Po zakończeniu tego procesu wybierz opcję „TCP”, wpisz port, który zostawimy poniżej w polu, i kliknij przycisk „Dalej”.
- 13000, 13005, 13200, 14000, 14001, 14008, 14020, 14021, 14022, 14023, 14024
- Następnie wybierz opcję „Zezwól na połączenie”, naciśnij przycisk „Dalej”, ustaw trzy wybrane opcje i kliknij przycisk „Dalej przycisk ".
- Następnie podaj nazwę portu, na którym przeprowadziliśmy proces instalacji i naciśnij przycisk „Zakończ”.
W tym procesie dodaliśmy nową regułę do portu TCP. W naszej następnej akcji zakończmy nasz proces, podłączając port UDP.
- Następnie ponownie dodaj nową regułę i wybierz „Port”,anastępnie kliknij przycisk „Dalej”.
- Po zakończeniu tego procesu wybierz opcję „UDP” i wpisz port, który zostawimy poniżej w polu,anastępnie kliknij przycisk „Dalej”.
- 6015
- Następnie wybierz opcję „Zezwól na połączenie”, naciśnij przycisk „Dalej”, ustaw trzy wybrane opcje i kliknij przycisk „Dalej przycisk ".
- Następnie podaj nazwę portu, na którym przeprowadziliśmy proces instalacji i naciśnij przycisk „Zakończ”.
Po tym procesie uruchom Rainbow Six Siege, aby sprawdzić, czy problem nadal występuje.
3-) Wyczyść pliki pamięci podręcznej Ubisoft Connect
Błąd lub defekt w tymczasowych plikach pamięci podręcznej aplikacji Ubisoft Connect może spowodować, że napotkamy różne błędy, takie jak ten. W tym celu możemy wyeliminować problem, czyszcząc tymczasowe pliki pamięci podręcznej.
- Wpisz „Uruchom” na ekranie startowym wyszukiwania i naciśnij enter.
- Wklej lokalizację pliku „%localappdata%” w nowym oknie, które zostanie otwarte, i naciśnij Enter.
- Po zakończeniu tego procesu usuń folder „Ubisoft Game Launcher”.
- Po usunięciu folderu wpisz „Uruchom” na ekranie ponownego wyszukiwania i naciśnij enter.
- Wklej lokalizację pliku „C:\ProgramData” w nowym oknie, które zostanie otwarte, i naciśnij enter.
- Po wykonaniu tej czynności usuń folder „Ubisoft”.
Po usunięciu folderów, które pokazaliśmy, możesz uruchomić grę i sprawdzić, czy problem nadal występuje.
4-) Sprawdź swoje połączenie
Problem z połączeniem internetowym może powodować wiele błędów. Jeśli Twoje połączenie internetowe zwalnia lub jest rozłączone, podamy kilka sugestii, jak to naprawić.
- Jeśli szybkość łącza internetowego spada, wyłącz modem i włącz go ponownie. Ten proces nieco odciąży Twój internet.
- Możemy wyeliminować ten problem, czyszcząc pamięć podręczną Internetu.
Wyczyść pamięć podręczną DNS
- Wpisz cmd na ekranie startowym wyszukiwania i uruchom jako administrator.
- Wpisz kolejno następujące wiersze kodu na ekranie wiersza polecenia i naciśnij klawisz Enter.
- ipconfig /flushdns
- resetowanie netsh int ipv4
- resetowanie netsh int ipv6
- netsh winhttp resetuje serwer proxy
- resetowanie netsh winsock
- ipconfig /registerdns
- Po tej operacji zobaczysz, że pamięć podręczna dns i serwery proxy zostały pomyślnie wyczyszczone.
Po zakończeniu tego procesu możesz otworzyć program, uruchamiając ponownie komputer. Jeśli problem będzie się powtarzał, przejdźmy do innej sugestii.
5-) Wyłącz modem
Wyłącz modem, odczekaj 20 sekund i włącz go ponownie. Podczas tego procesu Twój adres IPulegnie zmianie i zapobiegnie różnym problemom z siecią. Jeśli problem będzie się powtarzał, przejdźmy do innej sugestii.
6-) Zarejestruj kolejny serwer DNS
Możemy wyeliminować problem, rejestrując inny serwer dns na komputerze.
- Otwórz Panel sterowania i wybierz opcję Sieć i Internet
- Otwórz Centrum sieci i udostępniania na wyświetlonym ekranie.
- Kliknij Zmień ustawienia adaptera po lewej stronie.
- Kliknij prawym przyciskiem myszy typ połączenia, aby otworzyć menu Właściwości.
- Kliknij dwukrotnie opcję Protokół internetowy w wersji 4 (TCP/IPv4).
- Zastosujmy ustawienia, wpisując serwer Google DNS, który podamy poniżej.
- Preferowany serwer DNS: 8.8.8.8
- Inny serwer DNS: 8.8.4.4
- Następnie kliknij Sprawdź ustawienia przy wyjściu i naciśnij przycisk OK i zastosuj działania.
Po tym procesie uruchom ponownie komputer i uruchom grę Valorant.
7-) Uruchom Ubisoft Connect jako administrator
Fakt, że aplikacja nie działa z uprawnieniami administratora, może powodować różne błędy, takie jak ten.
W tym celu możesz uruchomić aplikację Ubisoft Connect jako administrator, otworzyć grę Rainbow Six Siege i sprawdzić, czy problem nadal występuje.
![Jak naprawić błąd serwera YouTube [400]?](https://www.hatauzmani.com/uploads/images/202403/image_380x226_65f1745c66570.jpg)

















