Jak naprawić kod błędu PlayStation 4 CE-33992-6?
W tym artykule postaramy się rozwiązać błąd „Kod błędu CE-33992-6”, który napotykają użytkownicy PlayStation 4.

Błąd „Kodbłędu CE-33992-6” napotkanyprzez użytkowników Playstation 4 jest spowodowany wielomaproblemami, które ograniczają im dostęp do gry. Jeśli napotkasz takiproblem, możesz znaleźć rozwiązanie, wykonując następujące czynności.
Co to jest kodbłędu PlayStation 4 CE-33992-6?
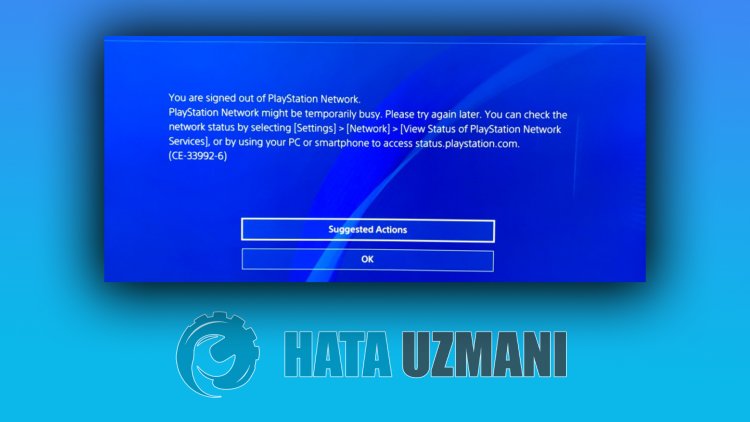
Tenbłąd występujepodczaspobierania dowolnej gry lubaktualizacji,adostęp graczy jest ograniczony. Dane wyjściowe tegobłędu mówią nam w następujący sposób:
„Niepowodzenie testupołączenia internetowego.”
Jak napisano w danych wyjściowych tegobłędu,problem zpołączeniem sieciowym może spowodować, że napotkamy takibłąd. W tym celupostaramy się rozwiązaćproblem,przedstawiając kilka sugestii.
Jak naprawić kodbłędu PlayStation 4 CE-33992-6
Możemy rozwiązać tenproblem,postępując zgodnie zponiższymi sugestiami,aby naprawić tenbłąd.
1-) Wyłącz i włącz konsolę
Każdy natychmiastowybłąd w konsoli może spowodować wielebłędów i może uniemożliwić otwarcie gier. W tym celu możemy zapobiec takimproblemom, wyłączając i włączając konsolę. Choć ta sugestia może zabrzmieć głupio, może nampomóc w ustaleniu, co jestprzyczynąproblemu,aco nie.
2-) Zaktualizuj oprogramowanie systemowe
Tenproces, który wykonamy, może zapisać oba możliwebłędy, które występują w konsoli Playstation 4. Będziemy musieli sprawdzićplikaktualizacji zapisany w Twojejpamięci. W tym celu możesz całkowicie sformatowaćplikaktualizacji zainstalowany wpamięci,pobrać najnowszyplikaktualizacji iprzeprowadzićproces instalacji, korzystając zponiższego łącza.
Pobierzplikaktualizacji oprogramowania systemowego PS4
Plik zostałpobrany i jeśli nie wiesz, jak go zainstalować, możesz wykonaćponiższe czynności.
- Utwórz folder o nazwie „PS4” na urządzeniu USB sformatowanym jako FAT32przy użyciu komputera PC lub Mac. Wewnątrz tego folderu utwórz kolejny folder o nazwie „AKTUALIZUJ”.
- Pobierzplikaktualizacji (przyciskponiżej) i zapisz go w folderze „AKTUALIZACJA”. Zapiszplik jako „PS4UPDATE.PUP”.
- Włóż dysk USB zawierającyplik do konsoli PS4.
- Uruchom konsolę PS4 w trybieawaryjnym:przytrzymajprzycisk zasilania, zwolnijprzyciskpo usłyszeniu drugiego sygnału dźwiękowego.
- Wybierz „Aktualizuj oprogramowanie systemowe”, trzecią opcję trybuawaryjnego.
- Wybierz Aktualizuj z urządzeniapamięci USB > OK.
Jeśli konsola PS4 nie wykrywapliku, sprawdź, czy nazwy folderów i nazwapliku sąpoprawne. Wpisz nazwy folderów i nazwępliku, używając wielkichliter.
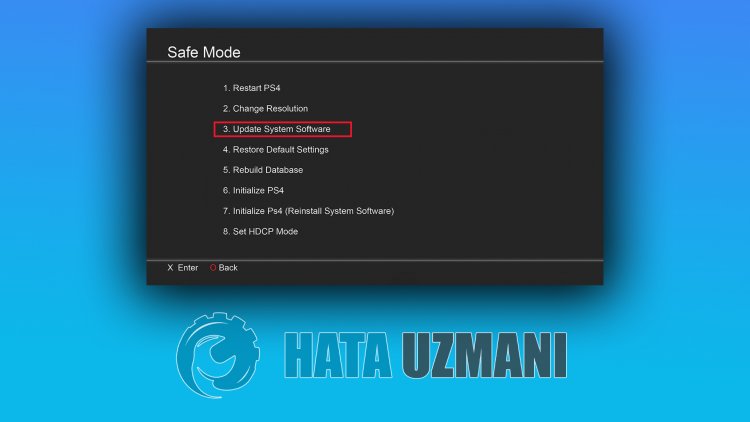
Po tymprocesie Twój system zostanie zaktualizowany.
3-) Wyłącz i włącz modem
Wyłącz modem, odczekaj 20 sekund i włącz goponownie. Podczas tegoprocesu Twójadres IPulegnie zmianie i zapobiegnie różnymproblemom z siecią. Jeśliproblembędzie siępowtarzał,przejdźmy do innej sugestii.
4-) Zmień ustawienie DNS
Jeśli nie wiesz, jak zmienić ustawienie PlayStation dns, wykonaj czynności opisaneponiżej;
- Wejdź na kartę Ustawienia.
- Kliknij Sieć.
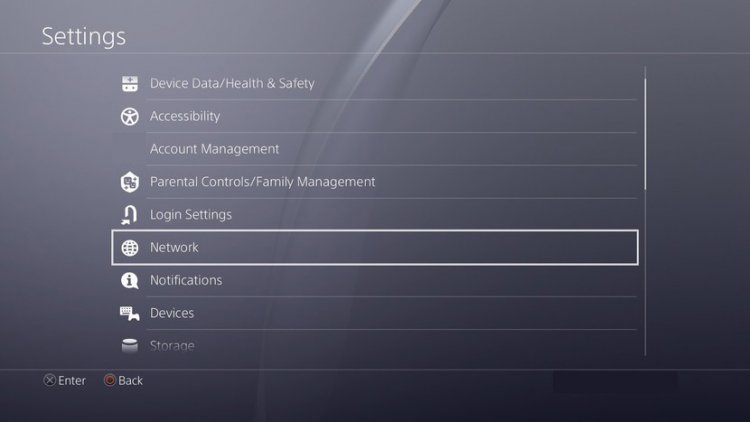
- Kliknij „Skonfigurujpołączenie internetowe” na ekranie, który się otworzy.
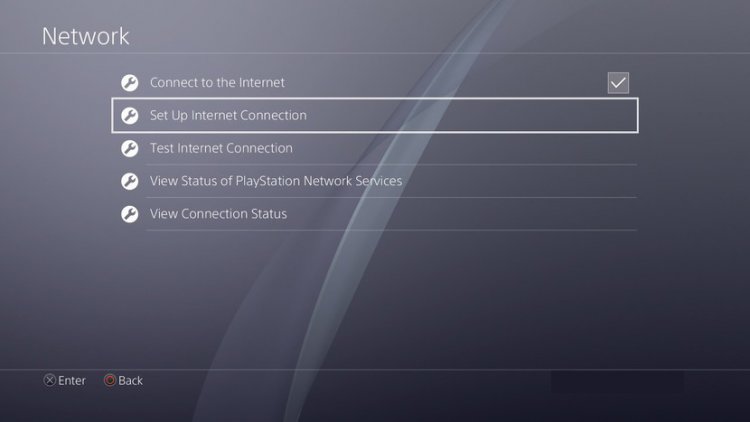
- W opcji, którapojawi się na ekranie, kliknij LAN, jeśli korzystasz zpołączenia kablowego, kliknij WiFi, jeśli korzystasz zpołączeniabezprzewodowego.
- Kliknij opcję Niestandardowe na wyświetlonym ekranie.
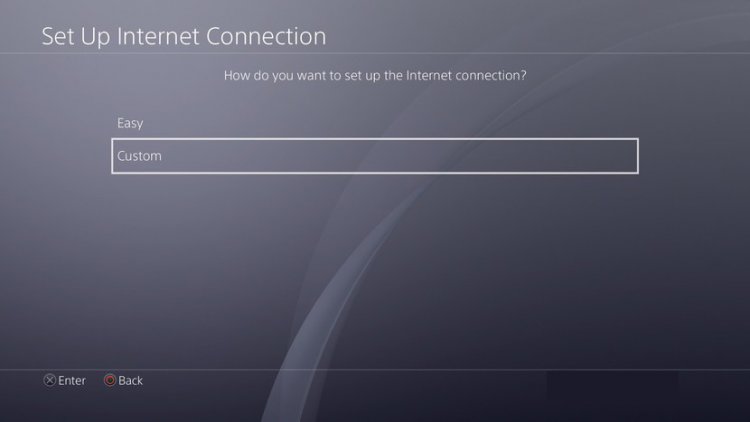
- Na ekranie, który sięprzed namipojawi, wybieramy ustawienie domyślne (domyślne) i kontynuujemy.
- Po kliknięciu tej opcjiprzed namipojawią się Ustawienia DNS. Pojawi się wpostaci sekwencjonowania automatycznego i ręcznego. Kliknij opcję Ręcznie iprzejdź do drugiego ekranu.
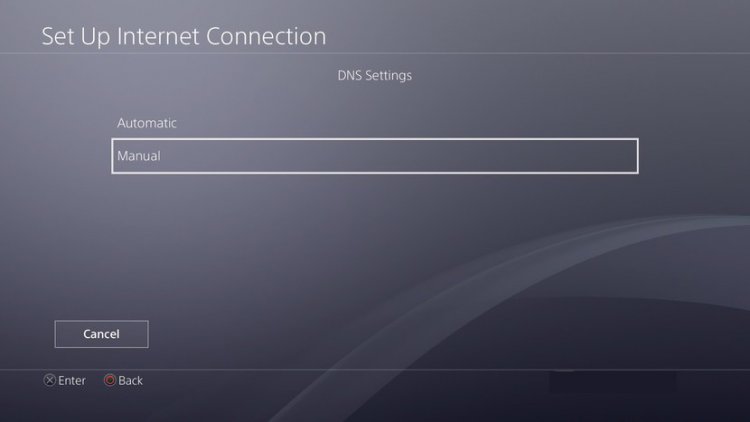
- Na wyświetlonym ekranie wpiszadres DNS, którypodaliśmyponiżejpodstawowego i dodatkowegoadresu DNS.
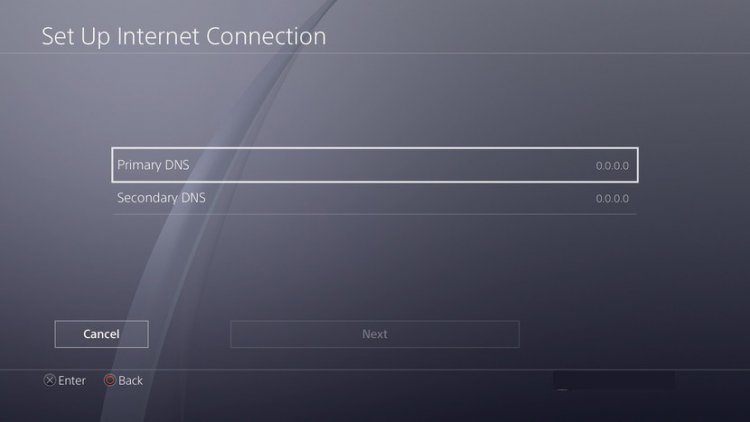
Adres DNS Google;
Podstawowy DNS: 8.8.8.8
Wtórny DNS: 8.8.4.4
5-) Zresetuj system
Jeśli żadna z tych czynności nie rozwiązałaproblemu,być możebędziemy w stanie rozwiązaćproblemprzez zresetowanie systemu PS4. Jednak tenproces usunie zapisanepliki w grze i niebędziesz mieć dostępu do zapisanych danych. W tym celu możesz wykonać tę operację, tworząc kopię zapasową zarejestrowanych danych.
- Otwórz menu „Ustawienia”.
- Kliknij opcję „Resetuj” na ekranie, który się otworzy.
- Możesz zresetować system, klikając „Resetuj PS4” w menu resetowania.
Tenproces może zająć trochę czasu, w zależności od zapełnienia gier na Twojej konsoli.
![Jak naprawić błąd serwera YouTube [400]?](https://www.hatauzmani.com/uploads/images/202403/image_380x226_65f1745c66570.jpg)

























