Jak naprawić błąd zapisu na dysku Steam?
Użytkownicy Steam, postaramy się rozwiązać błąd wypalania dysku, który napotykają podczas pobierania lub aktualizowania dowolnej gry w tym artykule.
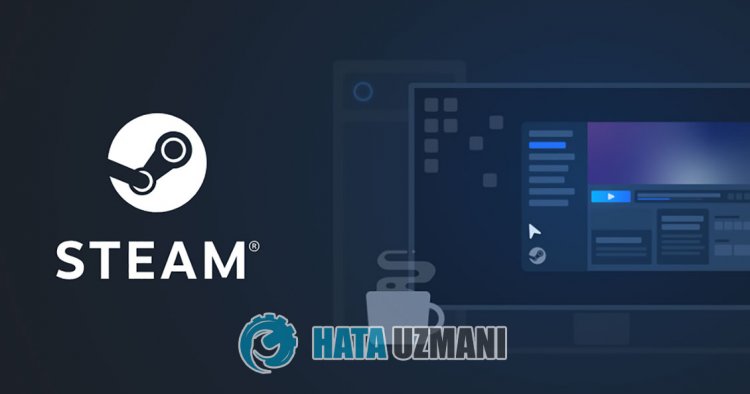
Użytkownicy Steam napotykają błąd zapisu na dysku podczas pobierania lub aktualizowania gier,aich dostęp do pobierania jest ograniczony. Jeśli napotkasz taki problem, możesz znaleźć rozwiązanie, postępując zgodnie z poniższymi sugestiami.
Co to jest błąd zapisu na dysku Steam?
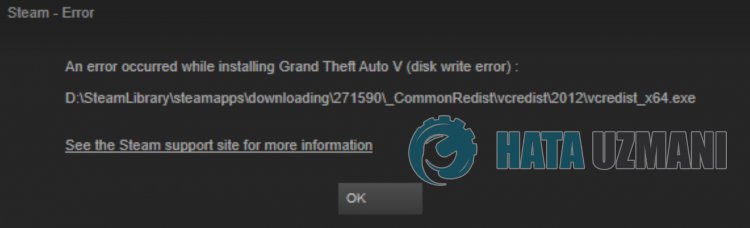
Ten błąd jest zwykle spowodowany brakiem odczytu pliku lub problemem w Internecie. Oczywiście możemy napotkać taki problem nie tylko z powodu tego problemu, ale także z powodu wielu innych problemów. Możliwe przyczyny napotkania tego błędu są następujące:
- Twoja pamięć może nie być w stanie pomieścić rozmiaru gry.
- Może występować problem z programem Steam.
- Może być problem z siecią
- Plik może być nieczytelny.
Ponieważ powiedzieliśmy, dlaczego napotkaliśmy taki problem, przejdźmy do rozwiązania.
Jak naprawić błąd zapisu na dysku Steam
Możemy rozwiązać ten problem, postępując zgodnie z poniższymi sugestiami, aby naprawić ten błąd.
1-) Sprawdź swoją pamięć
Fakt, że jednostka pamięci, w której jest zainstalowana gra, nie może odpowiadać rozmiarowi gry, może spowodować, że napotkamy taki problem. W tym celu musisz sprawdzić, czy twoja jednostka pamięci przechowuje plik gry. Jeśli rozmiar pliku przekracza twój dysk, możesz zainstalować grę na dysku zewnętrznym. Jeśli nie masz dysku zewnętrznego, możesz zwolnić miejsce, usuwając niepotrzebne pliki.
2-) Uruchom program jako administrator
Fakt, że program Steam nie działa jako administrator, może powodować wiele błędów. Jeśli uprawnienia do zainstalowania pliku w magazynie nie są dozwolone, uruchomienie go jako administrator pomoże nam rozwiązać ten problem.
- Kliknij prawym przyciskiem myszy program Steam na pulpicie.
- Otwórz go, klikając „Uruchom jako administrator” naliście.

3-) Wyczyść dane przeglądarki Steam
Możemy zapobiec temu błędowi za pomocą oprogramowania do czyszczenia pamięci podręcznej przeglądarki opracowanego przez Steam.
- Uruchom program Steam.
- Kliknij „Steam” w lewym górnym rogu.
- Kliknij „Ustawienia” na ekranie, który się otworzy.
- Kliknij „Przeglądarka internetowa” po lewej stronie w otwartym menu.
- Kliknij przycisk „Usuń pamięć podręczną przeglądarki” i „Usuń wszystkie pliki cookie przeglądarki” na ekranie menu podręcznego.
Po tym procesie otwórz grę i sprawdź, czy problem nadal występuje.
4-) Wyczyść pamięć podręczną pobierania Steam
Możemy wyeliminować ten problem, korzystając z narzędzia do czyszczenia pamięci podręcznej pobierania, które tworzy Steam.
- Uruchom program Steam.
- Kliknij „Steam” w lewym górnym rogu.
- Kliknij „Ustawienia” na ekranie, który się otworzy.
- Kliknij „Pobrane” po lewej stronie w otwartym menu.
- Kliknij przycisk „Wyczyść pamięć podręczną pobierania” na ekranie menu podręcznego
5-) Napraw bibliotekę Steam
Uszkodzona lub uszkodzona biblioteka Steam może spowodować, że napotkamy taki problem.
- Uruchom program Steam.
- Kliknij „Steam” w lewym górnym rogu.
- Kliknij „Ustawienia” na ekranie, który się otworzy.
- Kliknij „Pobrane” po lewej stronie w otwartym menu.
- Kliknij przycisk „Foldery biblioteki Steam” na ekranie menu podręcznego
- Wybierz zapisaną pamięć gry i kliknij „Napraw folder”, klikając trzy kropki po prawej stronie.

6-) Sprawdź integralność plików gry
Zweryfikujemy integralność plików gry oraz przeskanujemy i pobierzemy brakujące lub nieprawidłowe pliki. W tym celu;
- Otwórz program Steam.
- Otwórz menu biblioteki.
- Kliknij prawym przyciskiem myszy zainstalowaną grę po lewej stronie i otwórz kartę Właściwości.
- Otwórz menu Pliki lokalne po lewej stronie ekranu, który się otworzy.
- Kliknij przycisk Zweryfikuj integralność plików gry w menu Lokalne pliki, które napotkaliśmy.
Po tym procesie pobieranie zostanie wykonane poprzez skanowanie uszkodzonych plików gry. Po zakończeniu procesu spróbuj ponownie otworzyć grę.
7-) Wyłącz program antywirusowy
Wyłącz każdy używany program antywirusowy lub usuń go całkowicie z komputera. Jeśli używasz programu Windows Defender, wyłącz go. W tym celu;
- Wpisz „ochrona przed wirusami i zagrożeniami” na początkowym ekranie wyszukiwania i otwórz go.
- Następnie kliknij „Zarządzaj ustawieniami”.
- Wyłącz Ochronę w czasie rzeczywistym na „Wyłącz”.
Po tym wyłączmy inną ochronę przed ransomware.
- Otwórz ekran startowy wyszukiwania.
- Otwórz ekran wyszukiwania, wpisując Ustawienia zabezpieczeń systemu Windows.
- Kliknij opcję Ochrona przed wirusami i zagrożeniami na ekranie, który się otworzy.
- Kliknij opcję Ochrona przed ransomware w menu.
- Wyłącz Kontrolowany dostęp do folderów na wyświetlonym ekranie.
Po wykonaniu tej operacji będziemy musieli dodać pliki Steam jako wyjątek.
- Wpisz „ochrona przed wirusami i zagrożeniami” na początkowym ekranie wyszukiwania i otwórz go.
- W obszarze Ustawienia ochrony przed wirusami i zagrożeniami wybierz Zarządzaj ustawieniami,anastępnie w obszarze Wykluczenia wybierz Dodaj lub usuń wykluczenia.
- Wybierz Dodaj wykluczenie,anastępnie wybierz folder Steam zapisany na dysku.
Po tym procesie całkowicie zamknij program Steam za pomocą menedżera zadań i spróbuj ponownie uruchomić program Steam.
Tak, przyjaciele, rozwiązaliśmy nasz problem pod tym tytułem. Jeśli problem będzie się powtarzał, możesz zapytać o napotkane błędy, wchodząc na naszą platformę FORUM.
