Jak naprawić błąd Windows Update 0x80080005?
W tym artykule postaramy się rozwiązać błąd 0x80080005, który użytkownicy systemu Windows napotykają podczas aktualizacji.
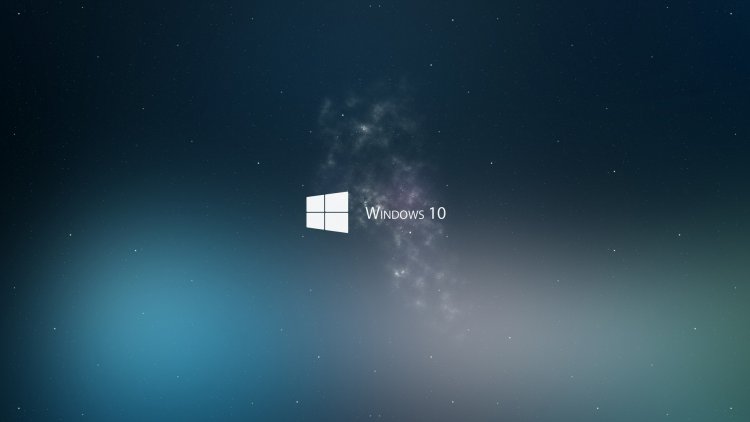
Błąd 0x80080005, który napotykają użytkownicy systemu Windows podczas aktualizacji, może wpływać na wydajność systemu Windows i powodować różne błędy. Jeśli napotkasz taki problem, możesz znaleźć rozwiązanie, wykonując poniższe czynności.
Co to jest błąd aktualizacji systemu Windows 0x80080005?
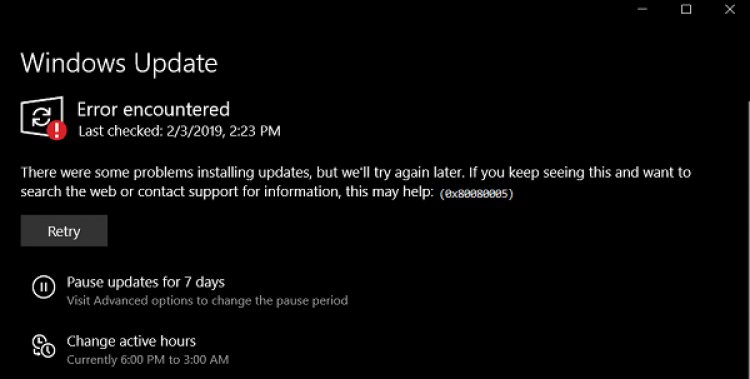
Głównym powodem tego błędu jest uszkodzone lub uszkodzone pobieranie pliku, na które ma wpływ każdy problem z powodu automatycznego pobierania aktualizacji w tle. W tym celu możemy naprawić ten błąd, odinstalowując lub naprawiając uszkodzoną lub uszkodzoną pobraną usługę aktualizacji. Spróbujmy rozwiązać problem, postępując zgodnie z poniższymi sugestiami.
Jak naprawić błąd aktualizacji systemu Windows 0x80080005?
Aby rozwiązać ten błąd, który napotkaliśmy, możemy dojść do rozwiązania problemu, wykonując poniższe sugestie.
1-) Użyj aplikacji Windows Update Assistant
Program Windows Update Assistant opracowany przez system Windows może pomóc rozwiązać każdy napotkany problem. Jeśli powiesz, że podczas aktualizacji systemu Windows pojawia się błąd 0x80080005, możesz uzyskać pomoc, pobierając program Windows Update Assistant.
Kliknij, aby pobrać Asystenta Windows Update
- Po zakończeniu pobierania kliknij przycisk „Aktualizuj teraz” i poczekaj na proces aktualizacji. Twój proces może zająć dużo czasu. W tym celu nie wyłączaj ani nie uruchamiaj ponownie komputera, dopóki aktualizacja nie zostanie zakończona.
2-) Wyłącz i włącz Windows Update
Jeśli problem będzie się powtarzał, możemy go rozwiązać, wyłączając i włączając aktualizację systemu Windows. W tym celu wykonamy proces za pomocą wiersza kodu.
- Wpisz „cmd” na ekranie wyszukiwania startowego i uruchom go jako administrator.
- Wpisz „sc usuń wuauserv” na ekranie wiersza polecenia i naciśnij enter.
Dzięki temu procesowi wyłączyliśmy aktualizację systemu Windows. W naszej następnej akcji ponownie włączymy aktualizację systemu Windows.
- Otwórz wiersz polecenia ponownie jako administrator i wklej kod „sc create wuauserv DisplayName = „Windows Update” binpath = „C:\WINDOWS\system32\svchost.exe -k netsvcs -p” Start = delayed-auto depend= RpcSs” .
Po tym procesie ponownie zainstalowaliśmy usługę aktualizacji systemu Windows. W następnej akcji będziemy musieli uruchomić usługę aktualizacji systemu Windows.
- Wpisz „Usługi” na początkowym ekranie wyszukiwania i otwórz go.
- Na ekranie, który się otworzy, dwukrotnie klikamy usługę „Windows Update”.
- Na ekranie, który napotkamy, ustaw Typ uruchamiania na „Automatyczny”.
- Następnie uruchamiamy usługę, klikając przycisk „Start” poniżej.
3-) Usuń pliki aktualizacji
Brakujące lub uszkodzone pliki w folderze przechowywanym jako archiwum podczas procesu aktualizacji systemu Windows mogą powodować każdy problem. W tym celu możemy przeprowadzić proces ponownej instalacji, całkowicie usuwając te zapisane pliki.
- Uzyskaj dostęp do lokalizacji pliku, którą zostawię na boku. C:\Windows\SoftwareDistribution\Pobierz
- Foldery zostaną wyświetlone na ekranie, który się otworzy. Te foldery to pliki zarchiwizowane podczas procesu aktualizacji, całkowicie usuwamy te pliki i opróżniamy kosz.
4-) Usuń pliki cookie
System Windows obsługuje swoje operacje, hostując folder tymczasowy, aby aplikacje działały w tle. Brak działania któregokolwiek z tych plików tymczasowych może powodować takie problemy. W tym celu może być konieczne usunięcie plików tymczasowych i opróżnienie ich z kosza.
- Wpisujemy %temp% na ekranie startowym wyszukiwania i otwieramy go.
- Na ekranie, który się otworzy, usuwamy wszystkie pliki i opróżniamy kosz.
Po tym procesie pliki tymczasowe zostaną usunięte, obciążenie komputera zmniejszy się, a różne problemy znikną.
5-) Napraw błędy systemu Windows
Uszkodzone lub uszkodzone pliki w systemie Windows mogą powodować różne błędy. W tym celu udostępnimy Ci dwa bloki kodu i spróbujemy zeskanować i naprawić uszkodzone lub uszkodzone pliki.
- Wpisz cmd na ekranie startowym wyszukiwania i uruchom go jako administrator.
- Na wyświetlonym ekranie wiersza polecenia wpisz następujące kody w kolejności i naciśnij klawisz Enter.
- DISM.exe /Online /Cleanup-image /Restorehealth
- sfc / scannow
Nie zamykaj ekranu wiersza polecenia przed wykonaniem akcji. Po zakończeniu procesu uruchom ponownie komputer i sprawdź, czy nastąpiła aktualizacja.
![Jak naprawić błąd serwera YouTube [400]?](https://www.hatauzmani.com/uploads/images/202403/image_380x226_65f1745c66570.jpg)

























