Jak naprawić błąd utraty połączenia Multiversus?
W tym artykule postaramy się rozwiązać błąd „Utracono połączenie”, który napotykają gracze Multiversus po uruchomieniu gry.

Gracze Multiversus napotykają błąd „Utracono połączenie” podczas uruchamiania gry, co ogranicza ich dostęp do gry. Jeśli napotkasz taki problem, możesz znaleźć rozwiązanie, postępując zgodnie z poniższymi sugestiami.
Dlaczego napotykam błąd utraty połączenia Multiversus?
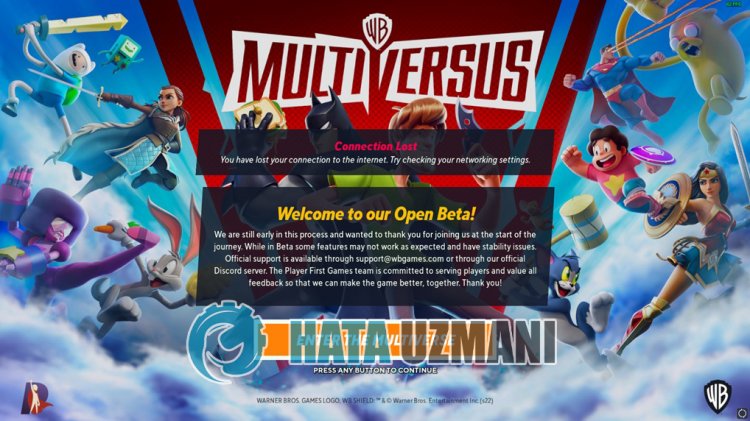
Ten błąd napotyka wielu graczy, co ogranicza ich dostęp do gry. Ogólnym powodem tego błędu jest zwykle uszkodzenie lub usterka w grze. Oczywiście możemy napotkać taki błąd nie tylko z tego powodu, ale także z powodu kilku problemów. Powód błędu połączenia z serwerem Dark Souls 3:
- Może występować problem z połączeniem internetowym.
- Program antywirusowy może blokować grę.
- Program Steam może nie działać poprawnie.
- Epic Games Launcher może nie działać poprawnie.
- Epic Games lub Steam mogą być nieaktualne.
- Serwery gier mogą być w trakcie konserwacji.
Powody, które wymieniliśmy powyżej, mogą powodować, że napotkamy różne błędy połączenia, takie jak ten. W tym celu możemy rozwiązać problem, postępując zgodnie z poniższymi sugestiami.
Jak naprawić błąd utraty połączenia Multiversus
Postaramy się rozwiązać problem, podając kilka sugestii naprawienia tego błędu.
1-) Sprawdź połączenie
Problem z połączeniem internetowym może powodować wiele błędów. Jeśli Twoje połączenie internetowe spowalnia lub jest rozłączone, podamy kilka sugestii, jak to naprawić.
- Jeśli prędkość Twojego internetu spada, wyłącz modem i włącz go ponownie. Ten proces nieco odciąży Twój internet.
- Możemy wyeliminować problem, czyszcząc pamięć podręczną Internetu.
Wyczyść pamięć podręczną DNS
- Wpisz „cmd” na początkowym ekranie wyszukiwania i uruchom go jako administrator.
- Ekran wiersza polecenia poprzez wpisanie następujących wierszy kodu jeden po drugim i naciśnięcie klawisza Enter.
- ipconfig /flushdns
- netsh int ipv4 reset
- Resetowanie netsh int IPv6
- netsh winhttp reset proxy
- Resetowanie netsh winsock
- ipconfig /registerdns
- Po tej operacji pokaże, że pamięć podręczna DNS i serwery proxy zostały pomyślnie wyczyszczone.
Po tym procesie możesz otworzyć grę, uruchamiając ponownie komputer. Jeśli problem będzie się powtarzał, przejdźmy do innej sugestii.
2-) Wyłącz i włącz modem
Wyłącz modem, odczekaj 20 sekund i włącz go ponownie. Podczas tego procesu Twój adres IPulegnie zmianie i zapobiegnie różnym problemom z siecią. Jeśli problem będzie się powtarzał, przejdźmy do innej sugestii.
3-) Zarejestruj inny serwer DNS
Możemy wyeliminować problem, rejestrując inny serwer DNS na komputerze.
- Otwórz Panel sterowania i wybierz Sieć i Internet
- Otwórz Centrum sieci i udostępniania na ekranie, który się otworzy.
- Kliknij Zmień ustawienia adaptera po lewej stronie.
- Kliknij prawym przyciskiem myszy typ połączenia, aby otworzyć menu Właściwości.
- Kliknij dwukrotnie Protokół internetowy w wersji 4 (TCP /IPv4).
- Zastosujmy ustawienia, wpisując serwer DNS Google, który podamy poniżej.
- Preferowany serwer DNS: 8.8.8.8
- Inny serwer DNS: 8.8.4.4
- Następnie kliknij opcję Zweryfikuj ustawienia przy wyjściu i naciśnij przycisk OK, aby wykonać działania.
Po tym procesie uruchom ponownie komputer i uruchom program Steam.
4-) Wyczyść dane przeglądarki Steam
Możemy zapobiec temu błędowi za pomocą oprogramowania do czyszczenia pamięci podręcznej przeglądarki opracowanego przez Steam.
- Uruchom program Steam.
- Kliknij „Steam” w lewym górnym rogu.
- Kliknij „Ustawienia” na ekranie, który się otworzy.
- Kliknij „Przeglądarka internetowa” po lewej stronie w otwartym menu.
- Kliknij przycisk „Usuń pamięć podręczną przeglądarki” i „Usuń wszystkie pliki cookie przeglądarki” na ekranie menu podręcznego.
Po tym procesie otwórz grę i sprawdź, czy problem nadal występuje.
5-) Wyczyść pamięć podręczną pobierania Steam
Możemy wyeliminować ten problem, korzystając z narzędzia do czyszczenia pamięci podręcznej pobierania, które tworzy Steam.
- Uruchom program Steam.
- Kliknij „Steam” w lewym górnym rogu.
- Kliknij „Ustawienia” na ekranie, który się otworzy.
- Kliknij „Pobrane” po lewej stronie w otwartym menu.
- Kliknij przycisk „Wyczyść pamięć podręczną pobierania” na ekranie menu podręcznego
6-) Wyłącz program antywirusowy
Wyłącz każdy używany program antywirusowy lub usuń go całkowicie z komputera. Jeśli używasz programu Windows Defender, wyłącz go. W tym celu;
- Otwórz ekran startowy wyszukiwania.
- Otwórz ekran wyszukiwania, wpisując „Ustawienia zabezpieczeń systemu Windows”.
- Kliknij „Ochrona przed wirusami i zagrożeniami” na wyświetlonym ekranie.
- Kliknij „Ochrona przed ransomware” w menu.
- Wyłącz opcję „Kontrolowany dostęp do folderu” na ekranie, który się otworzy.
Po tym wyłączmy ochronę w czasie rzeczywistym.
- Wpisz „ochrona przed wirusami i zagrożeniami” na początkowym ekranie wyszukiwania i otwórz go.
- Następnie kliknij „Zarządzaj ustawieniami”.
- Wyłącz Ochronę w czasie rzeczywistym na „Wyłącz”.
Po wykonaniu tej operacji będziemy musieli dodać pliki gry Multiversus jako wyjątek.
- Wpisz „ochrona przed wirusami i zagrożeniami” na początkowym ekranie wyszukiwania i otwórz go.
- Wybierz „Zarządzaj ustawieniami” w obszarze Ustawienia ochrony przed wirusami i zagrożeniami,anastępnie „Dodaj lub usuń wykluczenia” w sekcji „Wykluczenia”.
- Wybierz Dodaj wykluczenie,anastępnie wybierz folder gry „Multiversus”, który jest zapisany na dysku.
Po tym procesie zamknij całkowicie program Steam za pomocą menedżera zadań i spróbuj ponownie uruchomić grę Multiversus. Jeśli problem będzie się powtarzał, przejdźmy do następnej sugestii.
7-) Sprawdź integralność plików gry
Zweryfikujemy integralność plików gry oraz przeskanujemy i pobierzemy brakujące lub nieprawidłowe pliki. W tym celu;
Dla graczy Epic Games;
- Otwórz program Epic Games.
- Otwórz menu biblioteki.
- Kliknij trzy kropki na dole gry Multiversus.
- Kliknij „Zweryfikuj” na ekranie, który się otworzy.
Dla graczy Steam;
- Otwórz program Steam.
- Otwórz menu biblioteki.
- Kliknij prawym przyciskiem myszy grę „Multiversus” po lewej stronie i otwórz kartę „Właściwości”.
- Otwórz menu „Pliki lokalne” po lewej stronie ekranu, który się otworzy.
- Kliknij przycisk „Zweryfikuj integralność plików gry” w menu Pliki lokalne, które napotkaliśmy.
Po tym procesie pobieranie zostanie wykonane poprzez skanowanie uszkodzonych plików gry. Po zakończeniu procesu spróbuj ponownie otworzyć grę.
8-) Zaktualizuj Epic Games lub aplikację Steam
Nieaktualna aplikacja Epic Games lub Steam może powodować wiele problemów z połączeniem. W tym celu musisz sprawdzić, czy aplikacja jest aktualna, w której aplikacji jest zainstalowana gra. W tym celu możesz poczekać na żądanie aktualizacji, całkowicie zamykając aplikację i uruchamiając ją ponownie, lub możesz poprosić o aktualizację z poziomu aplikacji.
9-) Serwer może być w trakcie konserwacji
Serwery gier mogą być w trakcie konserwacji lub wyłączone. W tym celu możemy zrozumieć, na czym polega problem, sprawdzając serwery gry. W tym celu możesz być świadomy sytuacji, śledząc oficjalne konto na Twitterze.
Tak, przyjaciele, rozwiązaliśmy nasz problem pod tym tytułem. Jeśli problem będzie się powtarzał, możesz zalogować się do naszej platformy ZAPYTAJ O BŁĄD, którą otworzyliśmy.
![Jak naprawić błąd serwera YouTube [400]?](https://www.hatauzmani.com/uploads/images/202403/image_380x226_65f1745c66570.jpg)

























