Jak naprawić błąd sterownika BeamNG 0x0000135?
W tym artykule postaramy się rozwiązać błąd „0x0000135 - STATUS_DLL_NOT_FOUND”, który napotykają gracze BeamNG.driver po uruchomieniu gry.

Gracze BeamNG.driver mają ograniczony dostęp do gry po uruchomieniu gry z błędem „0x0000135 - STATUS_DLL_NOT_FOUND”. Jeśli napotkasz taki problem, możesz znaleźć rozwiązanie, postępując zgodnie z poniższymi sugestiami.
Co to jest błąd BeamNG.driver 0x0000135?
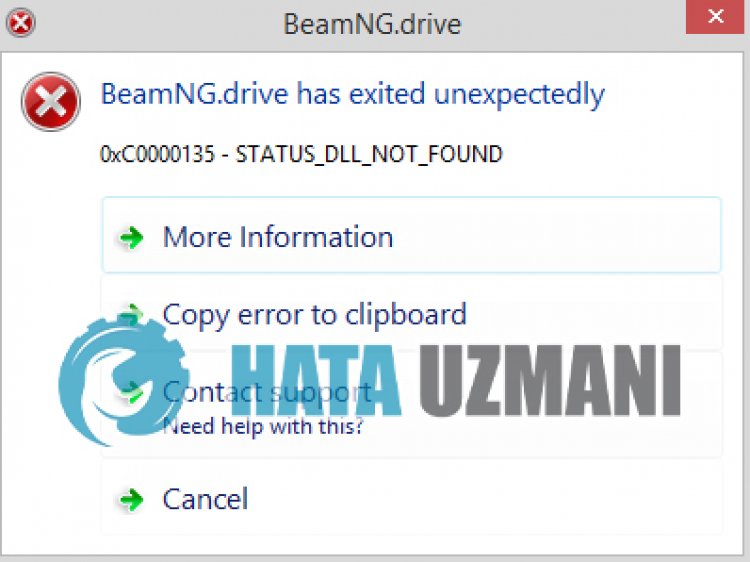
Ten błąd wynika z faktu, że pliki .Net Framework są uszkodzone lub nie zostały zainstalowane, co może powodować różne błędy tego typu. W tym celu podamy informacje, jak rozwiązać problem, podając kilka sugestii.
Jak naprawić błąd BeamNG.driver 0x0000135?
Aby naprawić ten błąd, możesz znaleźć rozwiązanie problemu, postępując zgodnie z poniższymi sugestiami.
1-) Sprawdź ramy gry
Brak ram gry na twoim komputerze może powodować różne błędy w grze. Dlatego Twój komputer musi mieć aplikacje DirectX, .NET Framework, VCRedist.
- Kliknij, aby pobrać aktualny program .NET Framework.
- Kliknij, aby pobrać aktualny program VCRedist. (x64)
- Kliknij, aby pobrać zaktualizowany VCRedist. (x86)
- Kliknij, aby pobrać aktualny DirectX.
Po przeprowadzeniu aktualizacji możesz ponownie uruchomić komputer, uruchomić grę i sprawdzić, czy problem nadal występuje.
2-) Włącz .Net Framework
Jeśli .Net Framework jest zainstalowany na twoim komputerze, ale nadal masz problem, może on nadal występować z wyłączonymi niektórymi preferencjami. W tym celu możesz wyeliminować problem, włączając niektóre wyłączone preferencje, wykonując poniższe czynności.
- Wpisz „Uruchom” na ekranie startowym wyszukiwania i otwórz go.
- Wpisz „opcjonalne funkcje” w polu na wyświetlonym ekranie i naciśnij Enter.
- Po zakończeniu tego procesu zaznacz folder „.Net Framework 3.5” i rozwiń go, klikając ikonę plusa po lewej stronie.
- Zaznacz „Aktywacja HTTP Windows Communication Foundation” i „Aktywacja Windows Communication Foundation bez HTTP” w rozwiniętym polu.
- Następnie zaznacz poniżej folder „.Net Framework 4.8 Advanced Services” i rozwiń go, klikając ikonę plusa po lewej stronie.
- Zaznacz „ASP.NET 4.8” i „Usługi WCF” w rozwiniętym polu i kliknij przycisk „OK”, aby zapisać. li>
Wybrane funkcje zostaną zainstalowane w systemie operacyjnym Windows. Po tym procesie możesz ponownie uruchomić komputer i sprawdzić, czy problem nadal występuje.
3-) Napraw błędy systemu Windows
Pliki w systemie Windows są uszkodzone lub uszkodzone, co może prowadzić do różnych błędów. W tym celu udostępnimy Ci dwa bloki kodu i spróbujemy przeskanować i naprawić uszkodzone lub uszkodzone pliki.
Wykonaj skanowanie SFC
Uszkodzone lub uszkodzone pliki występujące w plikach systemu Windows mogą powodować wiele kodów błędów. W tym celu podamy kilka sposobów rozwiązania problemu.
- Wpisz „cmd” na ekranie startowym wyszukiwania i uruchom jako administrator.
- Wpisz „sfc /scannow” w otwartym wierszu polecenia i naciśnij enter.
Po tym procesie uszkodzone lub uszkodzone pliki zostaną przeskanowane i wprowadzone poprawki. Nie wyłączaj ani nie uruchamiaj ponownie komputera, dopóki proces się nie zakończy. Po tym procesie wykonajmy kolejną sugestię.
Wykonaj skanowanie DISM
- Wpisz „cmd” na ekranie startowym wyszukiwania i uruchom jako administrator.
- Wpisz następujące polecenia w wyświetlonym oknie wiersza polecenia i naciśnij klawisz Enter.
- Dism /Online /Cleanup-Image /CheckHealth
- Dism /Online /Cleanup-Image /ScanHealth
- Dism /Online /Cleanup-Image /RestoreHealth
Po pomyślnym zakończeniu procesu możesz ponownie uruchomić komputer i sprawdzić, czy problem nadal występuje.
Tak, przyjaciele, rozwiązaliśmy nasz problem pod tym tytułem. Jeśli problem będzie się powtarzał, możesz zapytać o napotkane błędy, wchodząc na naszą platformę FORUM, którą mamy otwarty.
![Jak naprawić błąd serwera YouTube [400]?](https://www.hatauzmani.com/uploads/images/202403/image_380x226_65f1745c66570.jpg)

























