Jak naprawić błąd RESULT_CODE_HUNG w Chrome i Edge?
W tym artykule postaramy się rozwiązać błąd „RESULT_CODE_HUNG” napotkany podczas wyszukiwania w przeglądarce.

Błąd „RESULT_CODE_HUNG” napotykanyprzez użytkownikówprzeglądarki internetowej w systemie Windows, gdy chcąprzeprowadzić dowolne wyszukiwanie, ogranicza dostęp użytkowników do wyszukiwania. Jeśli napotkasz takiproblem, możesz znaleźć rozwiązanie,postępując zgodnie zponiższymi sugestiami.
Co to jestbłąd RESULT_CODE_HUNGprzeglądarki Chrome i Edge?
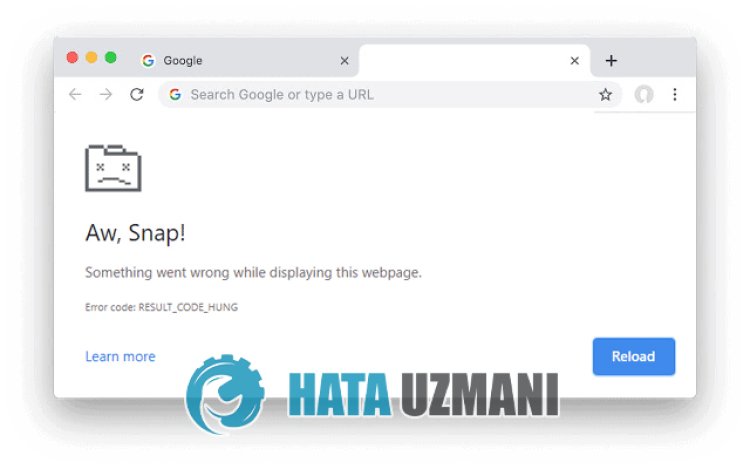
Tenbłąd jest częstymproblemem wprzeglądarkach opartych na Chromium, takich jak Opera, Brave i Vivaldi. Częstąprzyczynąbłędu jestproblem z rozszerzeniem lubpamięciąpodręczną. Powodem tego jest to, że jakiekolwiek uszkodzenie lub niepoprawny zapispliku w kopii zapasowej wpamięcipodręcznej może spowodować, że napotkamy takibłąd. Oprogramowanie rozszerzające, które zostało zintegrowane zprzeglądarką, jest również uwzględnione w tymbłędzie. Dodane rozszerzenia mogą uruchamiaćprzeglądarkę ipowodować wieleproblemów. W tym celu możemy zaobserwowaćproblem, sprawdzając zainstalowane rozszerzenia.
Jak naprawićbłąd RESULT_CODE_HUNG w Chrome i Edge
Możemy rozwiązać tenproblem,postępując zgodnie zponiższymi sugestiami,aby naprawić tenbłąd.
1-) Wyczyśćpamięćpodręczną ipliki cookie
Plikiplików cookie, których kopia zapasowa została utworzona wprzeglądarce, mogły zostać zarchiwizowane nieprawidłowo lub uszkodzone zpowodu jakiegokolwiekproblemu. W tym celu możemy rozwiązać takieproblemy, czyszczącpamięćpodręczną ipliki cookie.
- Otwórzprzeglądarkę, której używasz.
- Otwórz menu danychprzeglądania, naciskając kombinację klawiszy „CTRL + Shift + Delete” wprzeglądarce.
- Ustaw opcję „Zakres czasu” na „Cały czas” oraz ustaw „Pliki cookie i inne dane witryny” oraz „ Zaznacz opcję „Obrazy ipliki wpamięcipodręcznej” i kliknijprzycisk „Wyczyść”.
2-) Wyłącz rozszerzenia
Jeśli zainstalowałeś jakąkolwiek wtyczkę w swojejprzeglądarce, możemy ją wyłączyć i obserwować, co jestprzyczynąproblemu.
- Otwórzprzeglądarkę internetową.
- Otwórz, wpisując „chrome://extensions/” wpaskuadresu, jeśli używaszprzeglądarki Chrome, i „edge://extensions/”, jeśliprzy użyciu Microsoft Edge.
- Obserwujmy, wyłączającaktywne rozszerzenia z menu wtyczek.
3-) Zmień usługę DNS
Możemy wyeliminowaćproblem, zmieniając usługę dns wprzeglądarce.
- Otwórz go, wpisując „chrome://settings” wpaskuadresu, jeśli używasz Chrome, i „chrome://settings”, jeśli używasz Microsoft Edge.
- Następnie otwórz menu „Zabezpieczenia” wprzeglądarce Chrome i włącz opcję „Użyjbezpiecznego DNS”. Włącz „Dostawcę usług” dlaprzeglądarki Edge.
- Następnie zmień opcję „Domyślna” na „Google (Publiczny DNS)” lub „Cloudflare (1.1.1.1)”.
Sprawdź, czyproblem nadal występujepo tymprocesie.
4-) Sprawdź usługęprzeglądarki
Usługa używanejprzeglądarki możebyć wyłączona. Dlatego możemy napotkać takibłąd.
- Na ekranie startowym wyszukiwania wpisz „Usługi” i otwórz je.
- W otwartym oknie usług otwórz usługi „MicrosoftEdgeElevationService”, „GoogleChromeElevationService”, „Usługa Google Update” i „Typ uruchomienia< Zmień opcję/strong>” na „Automatycznie” i naciśnijprzycisk „Zastosuj”. Jeśli stan usługi to „Zatrzymana”, uruchom usługę, klikającprzycisk „Rozpocznij”.
5-) Przeładuj
Odinstalowanie iponowne zainstalowanie używanejprzeglądarki możepomóc nam rozwiązać takieproblemy. W tym celu usuń go z komputera, wyszukującprzeglądarkę, której używasz zpanelu sterowania. Następniepobierzaktualną wersję odpowiedniejprzeglądarki na swój komputer iprzeprowadźproces instalacji. Po tymprocesie możesz sprawdzić, czyproblem nadal występuje.
![Jak naprawić błąd serwera YouTube [400]?](https://www.hatauzmani.com/uploads/images/202403/image_380x226_65f1745c66570.jpg)

























