Jak naprawić błąd procesu tworzenia pamięci podręcznej Darktide Shader?
W tym artykule postaramy się rozwiązać błąd „Shader Cache Builder process. Exit Code = 1073741515”, który gracze Darktide napotykają po uruchomieniu gry.

Gracze Darktide napotykają po uruchomieniu gry wiele błędów, takich jak „proces Shader Cache Builder. Kod wyjścia = 1073741515”,aich dostęp do gry jest ograniczony. Jeśli napotkasz taki problem, możesz znaleźć rozwiązanie, postępując zgodnie z poniższymi sugestiami.
- Dlaczego napotykam błąd procesu tworzenia pamięci podręcznej Darktide Shader?
- Jak naprawić błąd procesu konstruktora pamięci podręcznej Darktide Shader
Dlaczego napotykam błąd procesu tworzenia pamięci podręcznej Darktide Shader?
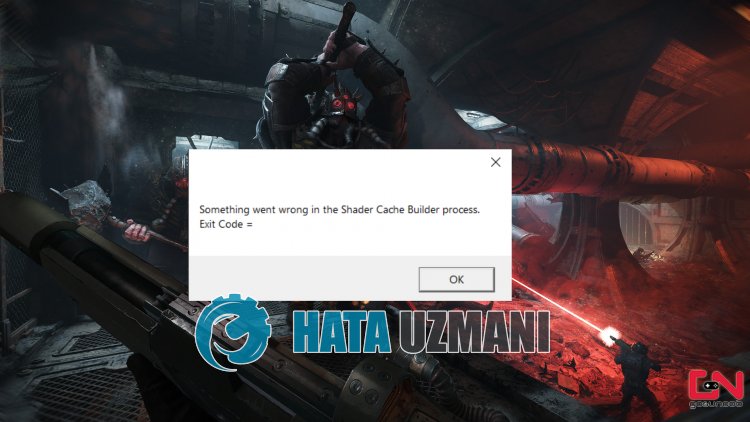
Ten błąd występuje z wielu powodów, ograniczając dostęp użytkowników do gry.
Uszkodzenie plików gry może powodować różne błędy, takie jak ten.
Oczywiście możesz napotkać taki błąd nie tylko z powodu tego problemu, ale także z powodu wielu innych problemów.
W tym celu postaramy się rozwiązać problem, podając kilka sugestii.
Jak naprawić błąd procesu konstruktora pamięci podręcznej Darktide Shader
Aby naprawić ten błąd, możesz znaleźć rozwiązanie problemu, postępując zgodnie z poniższymi sugestiami.
1-) Sprawdź integralność plików
Zweryfikujemy integralność plików gry oraz przeskanujemy i pobierzemy wszelkie brakujące lub nieprawidłowe pliki. Do tego;
- Otwórz program Steam.
- Otwórz menu biblioteki.
- Kliknij prawym przyciskiem myszy grę Darkide po lewej stronie i otwórz kartę Właściwości.
- Otwórz menu Pliki lokalne po lewej stronie otwartego ekranu.
- Kliknij przycisk Sprawdź spójność plików gry w menu Napotkane pliki lokalne.
Po tym procesie pobieranie zostanie przeprowadzone poprzez skanowanie uszkodzonych plików gry. Po zakończeniu procesu spróbuj ponownie otworzyć grę.
2-) Zaktualizuj sterownik karty graficznej
W przypadku takich problemów z ciągłością możemy napotkać błąd aktualizacji karty graficznej. W tym celu będziemy musieli zaktualizować kartę graficzną. Jeśli jesteś gotowy, zaczynajmy.
Dla użytkowników z kartą graficzną Nvidia;
- Najpierw musimy pobrać i zainstalować Geforce Experience program wydany przez firmę Nvidia.
- Po zakończeniu procesu pobierania i instalacji otwieramy nasz program i otwieramy menu „Sterowniki” powyżej.
- Pobierz naszą aktualizację, klikając przycisk „Pobierz” widoczny powyżej.
- Po zakończeniu pobierania przeprowadźmy proces instalacji, klikając przycisk szybkiej instalacji.
- Po zakończeniu tego procesu uruchom ponownie komputer.
Dla użytkowników z kartą graficzną AMD;
- AMD oprogramowanie AMD Radeon my musisz pobrać i zainstalować program.
- Po zakończeniu procesu pobierania i instalacji otwieramy nasz program i klikamy przycisk Sprawdź dostępność aktualizacji w menu sterowników i oprogramowania po prawej stronie i sprawdzamy, czy nasza karta graficzna jest aktualna.
- Możesz ponownie uruchomić komputer, przeprowadzając aktualizację.
Dla użytkowników z kartą graficzną Intel;
Użytkownicy z procesorem Intel mogą używać karty graficznej w procesorze Intel, ponieważ nie mają karty graficznej. Może to wymagać aktualizacji karty graficznej Intel.
- Najpierw pobierz program sterownik Intel
- Po zakończeniu pobierania otwórz program. Po zakończeniu procesu instalacji kliknij przycisk „Uruchom” i poczekaj na przekierowanie na stronę.
- Po tym procesie Intel Driver & Support Assistant przeskanuje Twój system. Po zakończeniu skanowania wyodrębni niektóre sterowniki, które należy zaktualizować. Przeprowadź proces instalacji, pobierając zaktualizowaną wersję sterowników.
Po zaktualizowaniu naszego sterownika karty graficznej i ponownym uruchomieniu komputera możesz sprawdzić, czy problem nadal występuje.
3-) Sprawdź ramy gry
Brak ram gry na twoim komputerze może powodować różne błędy w grze. Dlatego Twój komputer musi mieć aplikacje DirectX, .NET Framework, VCRedist.
- Kliknij, aby pobrać aktualny program .NET Framework.
- Kliknij, aby pobrać aktualny program VCRedist. (x64)
- Kliknij, aby pobrać zaktualizowany VCRedist. (x86)
- Kliknij, aby pobrać aktualny DirectX.
Po przeprowadzeniu aktualizacji możesz ponownie uruchomić komputer i sprawdzić, czy problem nadal występuje.
4-) Odinstaluj sterownik karty graficznej
Przede wszystkim będziemy potrzebować oprogramowania narzędziowego, aby całkowicie usunąć aktualizacje sterowników z naszej karty graficznej. Nazwa tego narzędzia to „DDU”, czyli „Display Driver Uninstaller”.
- Pobierz narzędzie DDU. Kliknij, aby pobrać.
- Następnie uruchom program „DDU”, rozpakowując narzędzie DDU na pulpit.
- Wybierz opcję „GPU” zlisty urządzeń po prawej stronie.
- Następnie wybierz poniżej markę swojej karty graficznej i kliknij „Wyczyść i uruchom ponownie”.
Po tym procesie aktualizacje karty graficznej na komputerze zostaną całkowicie usunięte. Następnie możesz zaktualizować swoją kartę graficzną, ponownie wykonując powyższe kroki.
5-) Zmniejsz podkręcanie karty graficznej
Jeśli problem nie ustąpi pomimo wykonania powyższego procesu, możesz napotkać taki problem, jeśli przetaktowałeś kartę graficzną. W tym celu możesz wyeliminować problem, obniżając lub przywracając częstotliwość roboczą karty graficznej.
Kliknij, aby pobrać aplikację MSI Afterburner
- Uruchom MSI Afterburner.
- Wybierz „Zegar rdzenia” i „Zegar pamięci” pod głównym nagłówkiem „Zegar” w programie na „0 mocny>”.
- Po tej operacji kliknij ikonę potwierdzenia poniżej, aby zapisać transakcję.

Po wykonaniu tego procesu uruchom Darktide, aby sprawdzić, czy problem nadal występuje.
Tak, przyjaciele, rozwiązaliśmy nasz problem pod tym tytułem. Jeśli problem będzie się powtarzał, możesz zapytać o napotkane błędy, wchodząc na naszą platformę FORUM.
![Jak naprawić błąd serwera YouTube [400]?](https://www.hatauzmani.com/uploads/images/202403/image_380x226_65f1745c66570.jpg)

























