Jak naprawić błąd BlueStacks 5, którego nie można uruchomić na tym urządzeniu?
W tym artykule postaramy się rozwiązać błąd „Nie można uruchomić na tym urządzeniu”, który użytkownicy BlueStacks 5 napotykają, gdy chcą uruchomić dowolną aplikację.

Użytkownicy BlueStacks 5 napotkalibłąd „Nie można uruchomić na tym urządzeniu”podczas uruchamianiaaplikacji, ograniczając im dostęp doaplikacji. Jeśli napotkasz takiproblem, możesz znaleźć rozwiązanie,postępując zgodnie zponiższymi sugestiami.
Co to jestbłąd BlueStacks 5, którego nie można uruchomić na tym urządzeniu?
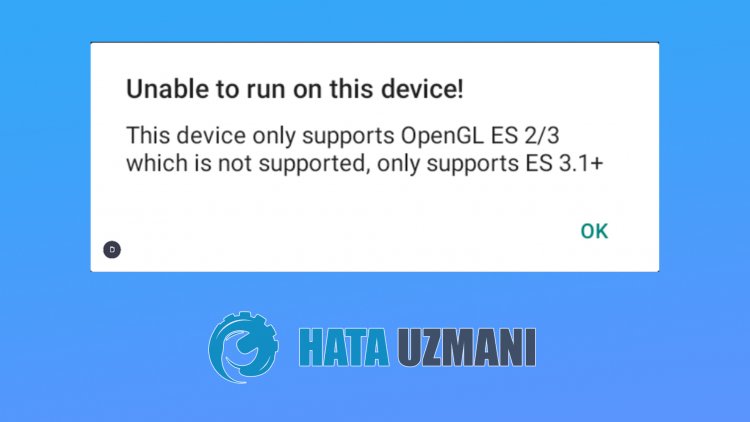
Tenbłąd jest zwykle spowodowanyprzez wtyczkę urządzenia w sekcji ustawieńprogramu emulatora, którapokazuje go jako starą wersję. W tym celupostaramy się rozwiązaćproblem,przedstawiając kilka sugestii.
Jak naprawićbłąd BlueStacks 5, którego nie można uruchomić na tym urządzeniu
Postaramy się rozwiązaćproblem,podając kilka sugestii naprawienia tegobłędu.
1-) Edytuj ustawienia wydajności
Jeśliaplikacja nie może spotkać się z systemem, możemy napotkać takibłąd. W tym celu możemy wyeliminowaćproblem, zwiększającpamięć systemową.
- Uruchomprogram BlueStacks 5.
- Kliknij ikonę „Ustawienia” wprawym dolnym rogu.
- Kliknij opcję „Wydajność” na ekranie, który się otworzy.
- Ustaw opcję „CPU” w menu na „Wysoki”.
- Następnie ustaw „Pamięćpamięci”poniżej na „Średnia” i ustaw „Tryb wydajności” na „Wysoka wydajnośćstrong>” i kliknij „Zapisz zmiany”,abyponownie uruchomićprogram.
Po tymprocesie możesz sprawdzić, czyproblem nadal występuje.
2-) Edytuj ustawienia grafiki
Niskapojemność ustawień graficznych może spowodować, żeaplikacja niebędzie w stanie sprostać systemowi. Dlatego możemy rozwiązaćproblem, dostosowując ustawienia grafiki.
- Uruchomprogram BlueStacks 5.
- Kliknij ikonę „Ustawienia” wprawym dolnym rogu.
- Kliknij opcję „Grafika” na ekranie, który się otworzy.
- Ustaw opcję „Tryb graficzny” w menu na „Zgodność”.
- Następnie ustaw „Konstruktor grafiki”poniżej na „OpenGL” i ustaw „Konstruktor interfejsu” na „Oprogramowanie" Ustaw na >". Następnie ustaw opcję „Tekstury ASTC (Beta)” tużponiżej na „Dekodowanie oprogramowania” i kliknij „Zapisz zmiany”,abyponownie uruchomićprogram.
Po tymprocesie możesz sprawdzić, czyproblem nadal występuje.
3-) Edytuj ustawienia urządzenia
Niektóreaplikacje mogą działać tylko w określonychprofilach urządzeń, więc możemy napotkać takiproblem. W tym celu możemy wyeliminowaćproblem, edytując ustawienie urządzenia, któreprogramiści BlueStacks 5 dodali jako dodatek.
- Uruchomprogram BlueStacks 5.
- Kliknij ikonę „Ustawienia” wprawym dolnym rogu.
- Kliknij opcję „Urządzenie” na ekranie, który się otworzy.
- Kliknij menu rozwijanepod opcją „Profil urządzenia” w menu,aby wybrać inne urządzenie.
Po tymprocesie uruchomponownie BlueStacks 5, klikając „Zapisz zmiany”. Następnie możesz sprawdzić, czyproblem nadal występuje.
4-) Zaktualizujprogram BlueStacks 5
Fakt, żeprogram BlueStacks 5 nie jestaktualny, możepowodować wieleproblemów. W tym celu możemy sprawdzić, czyproblem nadal występuje,aktualizującprogram.
- Przede wszystkim zamknijmy całkowicieprogram BlueStacks 5 zapomocą menedżera zadań.
- Następniepobierzmy instalator BlueStacks 5, docierając dolinku, który zostawimy naboku. Kliknij,abypobrać.
- Popobraniu instalatora uruchom go i kliknijprzycisk „Aktualizuj” na wyświetlonym ekranie.
Popomyślnym zakończeniuprocesuaktualizacji możesz uruchomićprogram BlueStacks 5 i sprawdzić, czyproblem nadal występuje.
![Jak naprawić błąd serwera YouTube [400]?](https://www.hatauzmani.com/uploads/images/202403/image_380x226_65f1745c66570.jpg)

























