Jak naprawić błąd awarii Roblox?
W tym artykule postaramy się rozwiązać błąd „Roblox Crashed”, który napotykają gracze Roblox po uruchomieniu gry.

W tym artykule postaramy się rozwiązać błąd „Roblox Crashed” lub „Wystąpił nieoczekiwany błąd i Roblox musi zostać zamknięty.”. prowadzenie gry. Jeśli napotkasz taki problem, możesz znaleźć rozwiązanie, postępując zgodnie z poniższymi sugestiami.
Co to jest błąd awarii Roblox?
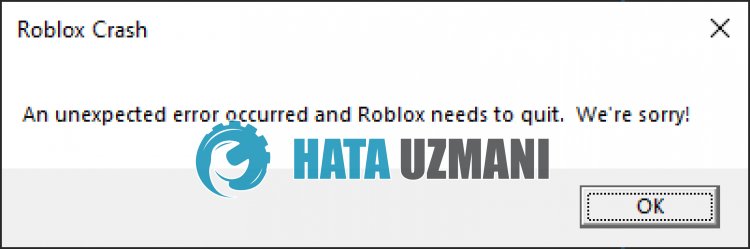
Roblox „Awaria” lub „Wystąpił nieoczekiwany błąd i Roblox musi zostać zamknięty” jest zwykle spowodowany problemem z pamięcią podręczną komputera.
Ponadto uszkodzenie lub uszkodzenie pamięci podręcznej Roblox spowoduje napotkanie różnych błędów, takich jak ten.
Oczywiście możesz napotkać taki błąd nie tylko z powodu tego pytania, ale także z powodu wielu problemów.
W tym celu podamy Ci informacje, jak naprawić błąd, podając kilka sugestii.
Jak naprawić błąd awarii Roblox
Aby naprawić ten błąd, możesz znaleźć rozwiązanie problemu, postępując zgodnie z poniższymi sugestiami.
1-) Uruchom ponownie komputer
Ponowne uruchomienie komputera może rozwiązać różne możliwe błędy.
Jakkolwiek prosta może się wydawać ta sugestia, najpierw uruchom ponownie komputer i uruchom grę Roblox, aby sprawdzić, czy problem nadal występuje.
2-) Wyłącz ustawienia zabezpieczeń przeglądarki
Włączenie zabezpieczeń przeglądarki umożliwi dostęp wielu połączeniom.
Dlatego przeglądarka może blokować dowolną witrynę w tle ze względów bezpieczeństwa.
Aby naprawić ten błąd, możemy sprawdzić, czy problem nadal występuje, wyłączając zabezpieczenia przeglądarki.
- Otwórz przeglądarkę i wejdź do menu ustawień.
- Otwórzmy menu „Prywatność i bezpieczeństwo”.
- Przejdźmy do menu „Bezpieczeństwo” w menu i zaznacz opcję „Brak ochrony”.
Po wykonaniu tego procesu możesz sprawdzić, czy problem nadal występuje.
3-) Wyczyść plik tymczasowej pamięci podręcznej Roblox
Błąd lub uszkodzenie w tymczasowym pliku pamięci podręcznej Roblox może spowodować, że napotkamy różne problemy, takie jak ten.
W tym celu możemy wyeliminować problem, czyszcząc tymczasowe pliki pamięci podręcznej.
- Wpisz „Uruchom” na ekranie startowym wyszukiwania i otwórz go.
- Wpisz „%localappdata%” w nowym oknie, które zostanie otwarte i uruchom je.
- Następnie otwórz folder „Temp” i usuń folder „Roblox”.
Po usunięciu folderu uruchom grę Roblox i sprawdź, czy problem nadal występuje.
4-) Wyczyść pamięć podręczną Roblox dla przeglądarki
Pliki w tymczasowej pamięci podręcznej Roblox w przeglądarce mogą być problematyczne lub nieprawidłowo załadowane.
Aby rozwiązać ten problem, możemy go wyeliminować, czyszcząc pamięć podręczną przeglądarki.
- Najpierw wejdź na stronę Roblox.
- Kliknij prawym przyciskiem myszy odwiedzoną stronę i wybierz „Sprawdź”.
- Kliknij „Aplikacja” w panelu, który zostanie otwarty.
- Następnie kliknij „Pamięć” po lewej stronie.
- Po zakończeniu tego procesu przewiń w dół panel po prawej stronie i kliknij przycisk „Wyczyść dane witryny”.
Po wykonaniu tej operacji możesz sprawdzić, czy problem nadal występuje.
5-) Zainstaluj starą wersję Robloxa
Możesz rozwiązać ten problem, instalując starą wersję Roblox Player Launcher.
Najpierw pobierz aplikację „RobloxPlayerLauncher.exe”, korzystając z łącza, które zostawimy poniżej.
Kliknij, aby pobrać Roblox Player Launcher.
Po pobraniu aplikacji wpisz „Uruchom” na ekranie startowym wyszukiwania i otwórz ją.
Następnie wpisz „C:\Program Files (x86)\Roblox\Versions” i naciśnij enter.
Otwórz folder wersji Roblox na ekranie, który się otworzy.
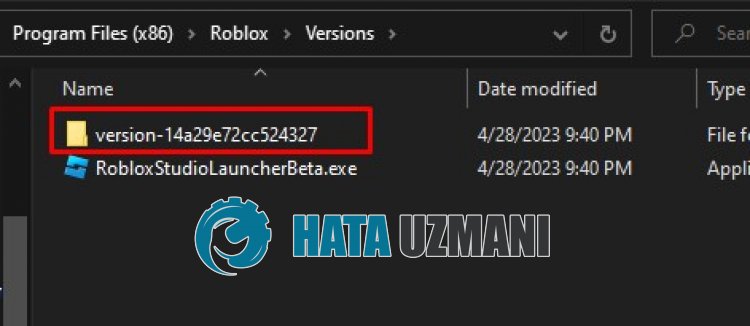
Utwórz kopię zapasową aplikacji „RobloxPlayerLauncher.exe” w folderze na pulpicie.
Następnie skopiuj pobraną aplikację „RobloxPlayerLauncher.exe” do folderu.
Po zakończeniu tego procesu kliknij dwukrotnie aplikację RobloxPlayerLauncher.exe.
Po zakończeniu instalacji spróbuj uruchomić grę, w którą chcesz grać, przez przeglądarkę.
6-) Ponownie zainstaluj Roblox
Jeśli żadne z tych działań nie jest dla Ciebie rozwiązaniem, możesz rozwiązać problem, ponownie instalując Roblox.
- Najpierw wpisz „Uruchom” na ekranie wyszukiwania początkowego.
- Następnie wpisz „%localappdata%” i naciśnij enter.
- Usuń folder „Roblox” na wyświetlonym ekranie.
Po tym procesie usuńmy pliki wersji.
Wpisz „Uruchom” na ekranie startowym wyszukiwania i otwórz go.
Następnie wpisz „C:\Program Files (x86)\Roblox” i naciśnij enter.
Usuń folder „Wersje” na wyświetlonym ekranie.
Po wykonaniu usunięcia wejdź na Roblox.com i wybierz grę chcesz odtworzyć. wybierz go i kliknij przycisk odtwarzania.
Kliknij „Anuluj” w komunikacie na ekranie, który się otworzy.
Następnie kliknij przycisk „Pobierz i zainstaluj Roblox”.

Uruchom pobrany plik i poczekaj, aż Roblox się zainstaluje.
Po zainstalowaniu Robloxa możesz sprawdzić, czy problem nadal występuje.
7-) Pobierz Roblox ze sklepu Microsoft Store
Jeśli nie pobrałeś gry Roblox ze sklepu Microsoft Store, możesz wyeliminować problem, pobierając grę Roblox ze sklepu Microsoft Store.
Jeśli chcesz pobrać grę Roblox ze sklepu Microsoft Store, możesz wykonać poniższe czynności.
- Na ekranie startowym wyszukiwania wpisz „Microsoft Store” i otwórz go.
- Wyszukaj, wpisując „Roblox” na ekranie wyszukiwania w programie Microsoft Store.
- Po zakończeniu tego procesu kliknij przycisk „Pobierz” obok gry Roblox i pobierz ją.
Po zakończeniu pobierania możesz uruchomić grę Roblox i sprawdzić, czy problem nadal występuje.
![Jak naprawić błąd serwera YouTube [400]?](https://www.hatauzmani.com/uploads/images/202403/image_380x226_65f1745c66570.jpg)


















