Jak naprawić awarię Destiny 2?
W tym artykule postaramy się rozwiązać problem powodujący awarię, z którym gracze Destiny 2 spotykają się w grze.
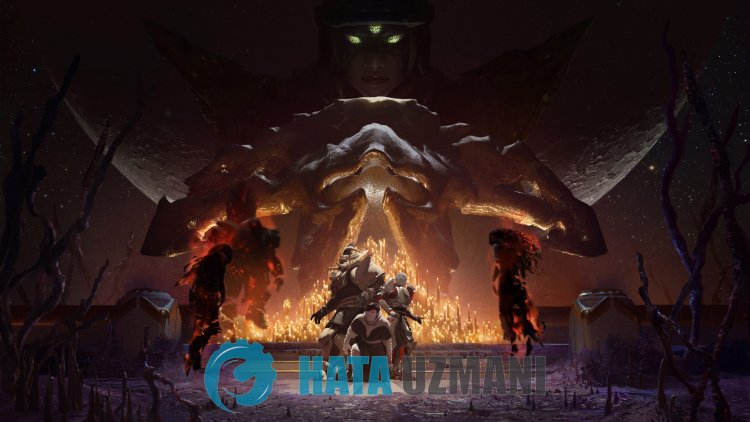
Awaria, na którą napotykają gracze Destiny 2 po uruchomieniu gry, jest spowodowana wieloma problemami, które ograniczają dostęp do gry. Jeśli napotkasz taki problem, możesz znaleźć rozwiązanie, postępując zgodnie z poniższymi sugestiami.
Co to jest problem z awarią Destiny 2?
Jedną z głównych przyczyn awarii jest uszkodzenie plików. Jeśli pliki w grze są uszkodzone lub uszkodzone, prawdopodobnie napotkamy taki problem. Innym powodem jest to, że wymagania systemowe nie są związane z uruchomieniem gry. Jeśli twoje wymagania systemowe nie spełniają minimalnych wymagań systemowych, prawdopodobnie napotkasz taki problem. Jeśli nie znasz wymagań systemowych Destiny 2, zostawmy je poniżej;
Minimalne wymagania systemowe
- System operacyjny: Windows® 7 / Windows® 8.1 / Windows® 10 64-bitowy (najnowszy dodatek Service Pack)
- Procesor: Intel® Core™ i3 3250 3,5 GHz lub Intel Pentium G4560 3,5 GHz / AMD FX-4350 4,2 GHz
- Pamięć: 6 GB RAM
- Karta graficzna:NVIDIA® GeForce® GTX 660 2 GB lub GTX 1050 2 GB / AMD Radeon HD 7850 2 GB
- DirectX:Wersja 11
- Pamięć: 105 GB wolnego miejsca
Zalecane wymagania systemowe
- System operacyjny:System Windows® 7 / Windows® 8.1 / Windows® 10 64-bitowy (najnowszy dodatek Service Pack)
- Procesor Procesor Intel® Core™ i5 2400 3,4 GHz lub i5 7400 3,5 GHz / AMD Ryzen R5 1600X 3,6 GHz
- Pamięć: 8 GB RAM
- Karta graficzna:NVIDIA® GeForce® GTX 970 4GB lub GTX 1060 6GB / AMD R9 390 8GB Pamięć 8GB RAM
- DirectX:Wersja 11
- Pamięć: 105 GB wolnego miejsca
Jeśli komputer spełnia powyższe wymagania systemowe, jedną z innych przyczyn tego problemu może być system antywirusowy. Jeśli używasz programu antywirusowego (w tym Windows Defender), nie umieszczaj gry Destiny 2 w strefie ochrony. Program antywirusowy może nie uruchamiać różnych plików w grze, poddając je kwarantannie. Więc wyłącz swój program antywirusowy lub nie chroń gry Destiny 2.
Jak naprawić problem z awarią Destiny 2
Możesz znaleźć rozwiązanie problemu, postępując zgodnie z poniższymi sugestiami, aby naprawić napotkany błąd.
1-) Zaktualizuj sterownik karty graficznej
W przypadku takich problemów z ciągłością możemy napotkać błąd aktualizacji karty graficznej. W tym celu będziemy musieli zaktualizować kartę graficzną. Jeśli jesteś gotowy, zacznijmy.
Dla użytkowników z kartą graficzną Nvidia;
- Przede wszystkim Geforce Experience Musimy pobrać i zainstalować program.
- Po procesie pobierania i instalacji otwieramy nasz program i otwieramy menu Sterowniki powyżej.
- Pobierz naszą aktualizację, klikając przycisk Pobierz, który pojawia się powyżej.
- Po zakończeniu pobierania przeprowadźmy proces instalacji, klikając przycisk szybkiej instalacji.
- Po zakończeniu tego procesu uruchom ponownie komputer.
Dla użytkowników z kartą graficzną AMD;
- Opublikowane przez firmę AMD AMD Radeon Software Musimy pobrać i zainstalować program.
- Po zakończeniu procesu pobierania i instalacji otwieramy nasz program i klikamy przycisk Sprawdź aktualizacje w menu sterownika i oprogramowania po prawej stronie i sprawdzamy, czy nasza karta wideo jest aktualna.
- Możesz ponownie uruchomić komputer, wykonując aktualizację.
Dla użytkowników z kartą graficzną Intel;
Użytkownicy z procesorem Intel mogą korzystać z karty graficznej w procesorze Intel, ponieważ nie mają karty graficznej. Może to wymagać aktualizacji karty graficznej Intel.
- Najpierw pobierz program Intel Driver & Support Assistant przez dostęp dolinku.
- Po zakończeniu pobierania otwórz program. Po zakończeniu procesu instalacji kliknij przycisk „Uruchom” i poczekaj na przekierowanie na stronę.
- Po tym procesie Intel Driver & Support Assistant przeskanuje Twój system. Po zakończeniu skanowania wyodrębni niektóre sterowniki, które musisz zaktualizować. Wykonaj proces instalacji, pobierając zaktualizowaną wersję sterowników.
Po zaktualizowaniu naszego sterownika graficznego i ponownym uruchomieniu komputera możemy spróbować otworzyć Marvel's Spider-Man Remastere.
2-) Sprawdź integralność pliku
Zweryfikujemy integralność plików gry oraz przeskanujemy i pobierzemy brakujące lub nieprawidłowe pliki. W tym celu;
Dla graczy Steam;
- Otwórz program Steam.
- Otwórz menu biblioteki.
- Kliknij prawym przyciskiem myszy grę Destiny 2 po lewej stronie i otwórz kartę Właściwości.
- Otwórz menu Pliki lokalne po lewej stronie ekranu, który się otworzy.
- Kliknij przycisk Zweryfikuj integralność plików gry w menu Lokalne pliki, które napotkaliśmy.
Po tym procesie pobieranie zostanie wykonane poprzez skanowanie uszkodzonych plików gry. Po zakończeniu procesu spróbuj ponownie otworzyć grę.
3-) Wyłącz program antywirusowy
Wyłącz każdy używany program antywirusowy lub usuń go całkowicie z komputera. Jeśli używasz programu Windows Defender, wyłącz go. W tym celu;
- Wpisz „ochrona przed wirusami i zagrożeniami” na początkowym ekranie wyszukiwania i otwórz go.
- Następnie kliknij „Zarządzaj ustawieniami”.
- Wyłącz Ochronę w czasie rzeczywistym na „Wyłącz”.
Po tym wyłączmy inną ochronę przed ransomware.
- Otwórz ekran startowy wyszukiwania.
- Otwórz ekran wyszukiwania, wpisując Ustawienia zabezpieczeń systemu Windows.
- Kliknij opcję Ochrona przed wirusami i zagrożeniami na ekranie, który się otworzy.
- Kliknij opcję Ochrona przed ransomware w menu.
- Wyłącz Kontrolowany dostęp do folderów na wyświetlonym ekranie.
Po wykonaniu tej operacji będziemy musieli dodać pliki gry Destiny 2 jako wyjątek.
- Wpisz „ochrona przed wirusami i zagrożeniami” na początkowym ekranie wyszukiwania i otwórz go.
- Ustawienia ochrony przed wirusami i zagrożeniami wybierz Zarządzaj ustawieniami,anastępnie w obszarze Wykluczenia Wyklucz wybierz dodaj lub usuń.
- Wybierz Dodaj wykluczenie,anastępnie wybierz folder gry Destiny 2 zapisany na dysku.
Po tym procesie całkowicie zamknij grę Destiny 2 za pomocą menedżera zadań i spróbuj ponownie uruchomić grę Destiny 2. Jeśli problem będzie się powtarzał, przejdźmy do następnej sugestii.
4-) Obniż ustawienia grafiki gry
Wielu użytkowników twierdzi, że znaleźli rozwiązanie, obniżając ustawienia graficzne gry. Postępując zgodnie z tą sugestią, możemy znaleźć rozwiązanie problemu. W tym celu możesz sprawdzić, czy problem nadal występuje, zmniejszając ustawienia graficzne metodą prób i błędów.
5-) Wyłącz zapobieganie wykonywaniu danych (DEP)
Aby chronić dane w pamięci przed złośliwym oprogramowaniem, możemy wyłączyć ochronę przez wyjątek za pomocą wtyczki DEP.
- Na początkowym ekranie wyszukiwania wpisz „Dostosuj wygląd i wydajność systemu Windows” i otwórz go.
- Włącz w menu „Zapobieganie wykonywaniu danych”.
- Wybierz „Włącz funkcję DEP dla wszystkich programów i usług systemu Windows oprócz tych, które wybrałem” na wyświetlonym ekranie.
- Kliknij przycisk „Dodaj” poniżej, aby wybrać grę Destiny 2,anastępnie kliknij przycisk „Zastosuj”.
6-) Sprawdź ramy gry
Brak frameworków gier na twoim komputerze może powodować różne błędy w grze. Dlatego Twój komputer musi mieć aplikacje DirectX, .NET Framework, VCRedist.
- Kliknij, aby pobrać aktualną platformę .NET.
- Kliknij, aby pobrać aktualny VCRedist. (x64)
- Kliknij, aby pobrać zaktualizowany VCRedist. (x86)
- Kliknij, aby pobrać aktualny DirectX.
Po wykonaniu aktualizacji możesz ponownie uruchomić komputer, uruchomić grę i sprawdzić, czy problem nadal występuje.
![Jak naprawić błąd serwera YouTube [400]?](https://www.hatauzmani.com/uploads/images/202403/image_380x226_65f1745c66570.jpg)

















