OneDrive 0x8007016a Hatası Nasıl Düzeltilir?
OneDrive kullanıcıları, herhangi bir dosyayı silmek veya yüklemek istediklerinde karşılaştıkları "Error 0x8007016A: The cloud file provider is not running." hatasını bu makalede çözüme ulaştırmaya çalışacağız.
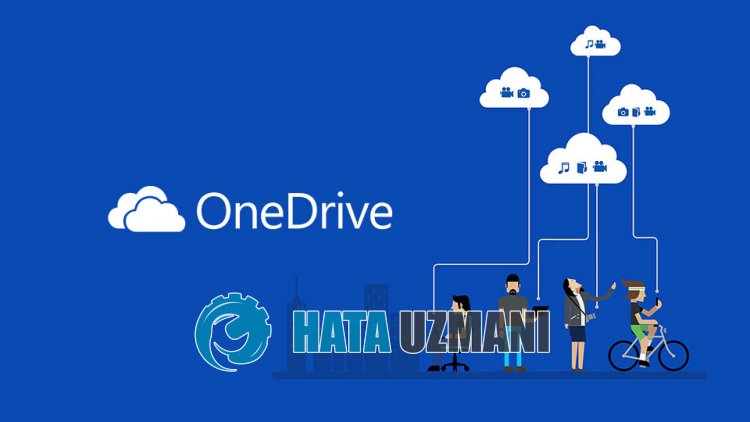
OneDrive kullanıcıları, herhangi bir dosyayı silmek veya yüklemek istediklerinde "Error 0x8007016A: The cloud file provider is not running." hatasıyla karşılaşarak herhangi bir dosyaya işlem gerçekleştirememekte. Eğer sizde böyle bir sorunla karşılaşıyorsanız aşağıdaki önerileri gerçekleştirerek sorunun çözümüne ulaşabilirsiniz.
OneDrive 0x8007016a Hatası Nedir?
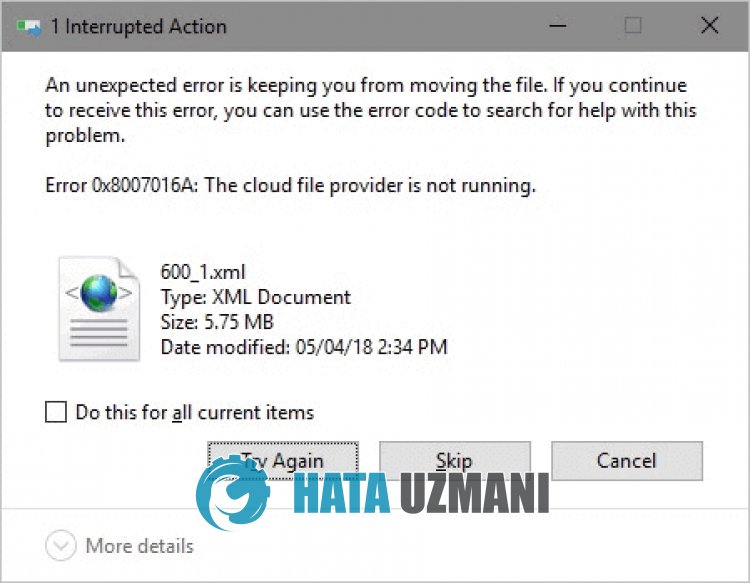
OneDrive "Error: 0x8007016a" sorunu, son gelen güncelleme sorunundan veya eski sürümün kullanılmasından dolayı oluşan bir hata olarak karşımıza çıkmaktadır.
Uygulamada oluşan kararsızlık, bu gibi çeşitli hatalarla karşılaşmamıza neden olabilir.
Bunun için sizlere birkaç öneriden bahsederek hatayı nasıl düzelteceğimize dair bilgiler vereceğiz.
OneDrive 0x8007016a Hatası Nasıl Düzeltilir?
Karşılaşılan bu hatayı düzeltmemiz için aşağıdaki önerileri gerçekleştirerek sorunun çözümüne ulaşabilirsiniz.
1-) OneDrive'ı Yeniden Başlatın
OneDrive uygulamasının güncel olmaması, bu gibi çeşitli hata kodlarıyla karşılaşmanıza neden olabilir.
Bunun için OneDrive'ın yeni bir güncelleme isteğini alıp almadığını kontrol etmemiz gerekir.
- Sağ alt köşede "OneDrive" simgesine sağ tıklayın.
- Sıralanan seçeneklerde bulunan "Close OneDrive"a tıklayın.
- OneDrive kapandıktan sonra başlat arama ekranına "OneDrive"ı aratıp tekrar çalıştırın.
Bu işlemden sonra otomatik olarak yeni bir güncelleme isteğinin olup olmadığını kontrol edecektir.
2-) OneDrive'ı Kapatın
OneDrive'ın son güncellemesiyle birlikte birçok sorunla karşılaşıyor olabilirsiniz.
Bunun için OneDrive'ı kapatarak sorunu ortadan kaldırabilirsiniz.
- Sağ alt köşede "OneDrive" simgesine sağ tıklayın.
- Sıralanan seçeneklerde bulunan "Close OneDrive"a tıklayın.
Bu işlemden sonra OneDrive kapatılacaktır. Ardından silmek, düzenlemek veya eklemek istediğiniz dosyayı kontrol edin.
İşleminizi tamamladıktan sonra tekrar OneDrive uygulamasını çalıştırabilirsiniz.
3-) Windows'u Güncelleyin
Windows işletim sisteminin güncel olmaması, bazı Microsoft uygulamalarında sorunlar yaşayabilirsiniz.
Bundan dolayı, Windows'un yeni güncelleme isteğini alıp almadığını kontrol etmeniz gerekir.
- Başlat arama ekranına "Güncellemeleri kontrol et" yazıp açın.
- Açılan yeni pencerede bulunan "Güncellemeleri kontrol et" butonuna tıklayın ve kontrol edin.
Eğer yeni bir güncelleme mevcutsa indirme işlemini başlatarak kurulum gerçekleştirin.
Kurulum tamamlandıktan sonra bilgisayarı yeniden başlatarak sorunun devam edip etmediğini kontrol edebilirsiniz.
4-) OneDrive'ı Kapatmaya Zorlayın
OneDrive'ın arka planda önbellek sorunu yaratmasından dolayı kapatmaya zorlayarak yeni bir önbellek dosyası oluşturmasını sağlayabiliriz.
- Görev yöneticisine erişin.
- Ardından "İşlemler" seçeneğine erişerek "OneDrive" uygulamasını bulun ve görevi sonlandırın.
OneDrive'ı tamamen kapattıktan sonra silmek veya eklemek istediğiniz dosyayı kontrol edebilirsiniz.
Ardından tekrardan OneDrive'ı çalıştırabilirsiniz.
5-) OneDrive'ı Tekrar Yükleyin
OneDrive uygulamasında oluşan çeşitli sorunları tamamen ortadan kaldırmamız için tekrar yüklememiz gerekebilir.
- Başlat arama ekranına "Denetim Masası" yazıp açın.
- Açılan ekranda bulunan "Programı Kaldır" seçeneğine tıklayın.
- Ardından "Microsoft OneDrive" uygulamasını aratın ve üzerine sağ tıklayarak kaldırın.
Kaldırma işlemi tamamlandıktan sonra aşağıdaki bağlantıya ulaşarak Microsoft OneDrive kurulum dosyasını indirin.
Microsoft OneDrive'ı İndirmek İçin Tıklayın
Kurulum tamamlandıktan sonra bilgisayarı yeniden başlatarak sorunun devam edip etmediğini kontrol edebilirsiniz.
![YouTube Sunucuda Bir Sorun Oluştu [400] Hatası Nasıl Düzeltilir?](https://www.hatauzmani.com/uploads/images/202403/image_380x226_65f1745c66570.jpg)


















