Google Play Store Connection Timed Out Hatası Nasıl Düzeltilir?
Google Play Store kullanıcılarının, uygulamayı çalıştırdıktan sonra karşılaştıkları "Connection Timed Out" hatasını bu makalede çözüme ulaştırmaya çalışacağız.

Google Play Store kullanıcıları, uygulamayı çalıştırdıktan sonra "Connection Timed Out" hatasıyla karşılaşarak uygulamaya olan erişimi kısıltanmakta. Eğer sizde böyle bir sorunla karşılaşıyorsanız aşağıdaki önerileri gerçekleştirerek sorunun çözümüne ulaşabilirsiniz.
- Google Play Store Connection Timed Out Hatası Nedir?
- Google Play Store Connection Timed Out Hatası Nasıl Düzeltilir?
Google Play Store Connection Timed Out Hatası Nedir?
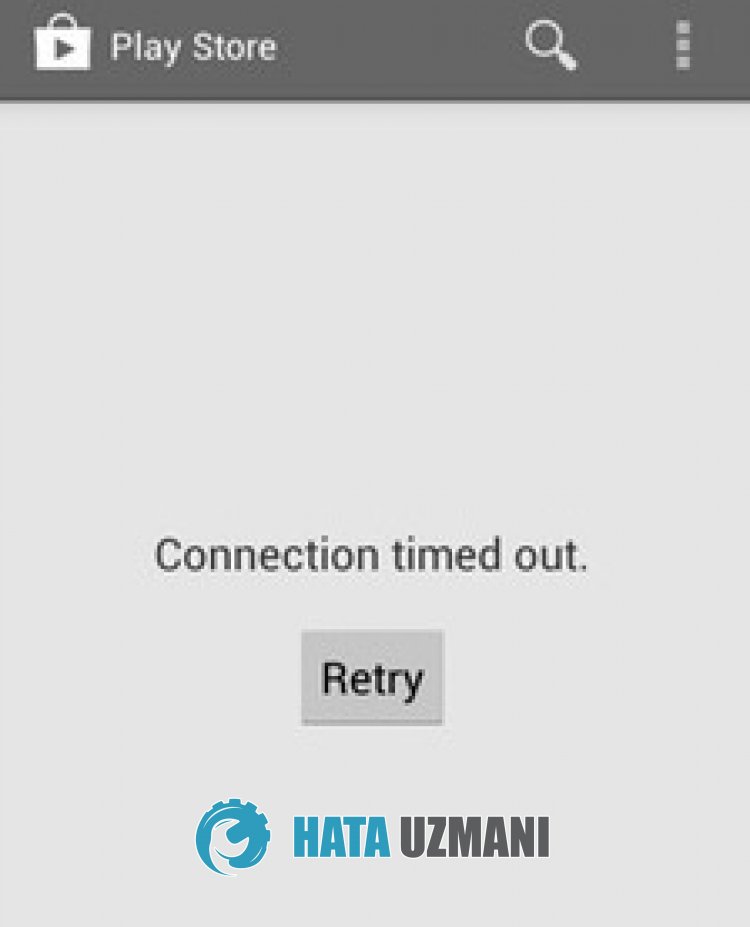
Google Play Store "Connection Timed Out" hatası, sunucuda yapılan bakım çalışması veya çökme sorunundan dolayı oluşmaktadır.
Ayrıca, uygulama önbelleğinde oluşan sorunda bu gibi çeşitli hataları beraberinde getirebilmektedir.
Bunun gibi birçok sorundan dolayı böyle bir hatayla karşılaşacağınız için sizlere bu makale içerisinde Google Play Store "Connection Timed Out" hatasını nasıl düzelteceğimize dair bilgiler aktaracağız.
Google Play Store Connection Timed Out Hatası Nasıl Düzeltilir?
Karşılaşılan bu hatayı düzeltmemiz için aşağıdaki önerileri gerçekleştirerek sorunun çözümüne ulaşabilirsiniz.
1-) Sunucuyu Kontrol Edin
Google Play Store "Connection Timed Out" hatası, Google Play Store sunucularında yapılan bakım çalışması veya küresel çökme sorunundan kaynaklı bir durum olarak görülmektedir.
Google Play Store sunucularını takip ederek sorunun neyden kaynaklandığını kontrol edebilirsiniz.
Sunucuları kontrol etmeniz için bir DownDetector sitesi yardımıyla gözlemleyebilirsiniz.
Aşağıda bırakacağımız bağlantıya ulaşarak Google Play Store sunucularını kontrol edebilir ya da Twitter adresinden anlık gelişmeleri takip edebilirsiniz.
Google Play Store Sunucusunu DownDetector İle Kontrol Edin
Google Play Store Twitter Haberlerine Göz Atın
Eğer Google Play Store sunucularında herhangi bir sunucu çökme raporlarını veya haberini görüyorsanız düzeltilmesini beklemeniz gerekecektir.
2-) İnternet Bağlantınızı Kontrol Edin
Google Play Store sunucularında herhangi bir çökme raporu görmüyorsanız ve sorununuz devam ediyorsa internet bağlantınızı kontrol etmeniz gerekebilir.
İnternet bağlantınızın kopması veya sağlanamaması, bu gibi çeşitli hatalarla karşılaşmanıza neden olacaktır.
Bu neden öncelikle Wifi bağlantınızı kapatıp tekrar internete bağlanarak sorunun devam edip etmediğini kontrol edin.
Ayrıca mobil veri bağlantısı gerçekleştirerek sorunun devam edip etmediğini kontrol edebilirsiniz.
Sorun devam ediyorsa modeminizin arkasında bulunan güç düğmesine basarak kapatın.
Ardından 20-30 saniye bekleyin ve tekrardan modemin arkasında ki güç düğmesine basarak cihazı çalıştırın.
İnternete olan erişiminizi sağladıktan sonra Wifi bağlantısını gerçekleştirerek Google Play Store uygulamasını açın ve kontrol edin.
3-) Google Play Store Önbelleğini Temzileyin
Google Play Store uygulamasının geçici önbelleğinde oluşan hasar veya çeşitli sorunlar bu gibi hatalarla karşılaşmamıza neden olabilir.
Bunun için Google Play Store uygulamasının önbellek ve verilerini temizleyerek sorunu ortadan kaldırabiliriz.
- Ayarlar menüsüne ulaşın.
- Açılan menü içerisinde bulunan "Uygulamalar" seçeneğine tıklayın.
- Bu işlemden sonra "Google Play Store" uygulamasını seçin ve "Depolama" seçeneğine tıklayın.
- Açılan ekranda verileri ve önbelleği temizleyin.
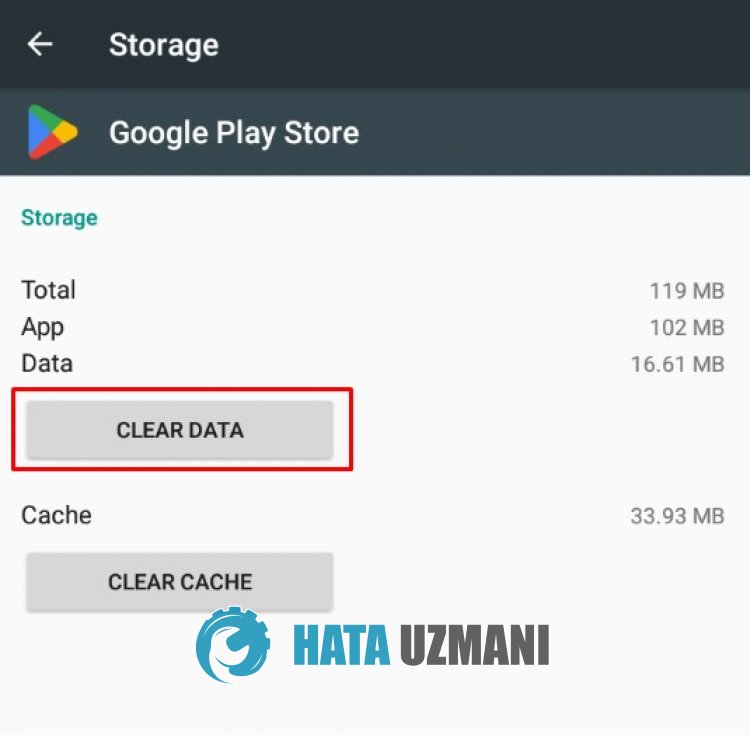
Bu işlemden sonra sorunun devam edip etmediğini kontrol edin.
4-) Google Play Hizmetleri Önbelleğini Temzileyin
Google Play Hizmet uygulamasının geçici önbelleğinde oluşan hasar veya çeşitli sorunlar bu gibi hatalarla karşılaşmamıza neden olabilir.
Bunun için Google Play Store uygulamasının önbellek ve verilerini temizleyerek sorunu ortadan kaldırabiliriz.
- Ayarlar menüsüne ulaşın.
- Açılan menü içerisinde bulunan "Uygulamalar" seçeneğine tıklayın.
- Bu işlemden sonra "Google Play Hizmetleri" uygulamasını seçin ve "Depolama" seçeneğine tıklayın.
- Açılan ekranda verileri ve önbelleği temizleyin.
Bu işlemden sonra sorunun devam edip etmediğini kontrol edin.
5-) Cihazı Yeniden Başlatın
Telefonunuzda yine aynı şekilde geçici önbellek dosyalarını saklayarak verilerinizi arka planda saklamaktadır.
Eğer bu geçici dosyalarda herhangi bir sorun gerçekleşirse birçok sorunla karşılaşabilirsiniz.
Cihazın geçici önbelleğini temizlememiz içinse yapmamız gereken şey yeniden başlatmaktır.
Bunun için cihazınızı yeniden başlatarak sorunun devam edip etmediğini kontrol edebilirsiniz.
6-) Cihaz Sürümünü Güncelleyin
Eğer cihazınız en son sürüme güncellenmediyse birçok sorunla karşılaşabilirsiniz.
Bunun neden bazı uygulamaların kullanılan cihazların en son sürüm olmasını istemektedir.
Bu nedenle eğer cihazınız en son sürüme sahip değilse ve yeni güncellemelere açıksa yeni bir güncelleme isteğini gerçekleştirerek cihazınızın sürümünü yükseltin.
Yeniliklere açık olmak istiyorsanız bu öneriyi gerçekleştirmenizi öneririm.
7-) Google Hesabınıza Tekrar Bağlanın
Google hesabınızın okunamaması veya herhangi bir sebepten dolayı yasaklanması, bu gibi çeşitli hatalarla karşılaşmanıza neden olabilir.
Bu nedenle Google hesabınızdan çıkış yaparak farklı bir Google hesabını veya tekrar aynı Google hesabını tanımlayıp giriş yaparak kontrol etmeniz gerekecektir.
- Cihazınızın ayarlar menüsüne erişin.
- Ayarlar menüsü içerisinde bulunan "Hesaplar" seçeneğine dokunun.
- Açılan menü içerisinde bulunan "Google" seçeneğine dokunun.
- Sağ üst tarafta bulunan üç noktaya tıklayın ve "Hesabı Kaldır" seçeneğine dokunun.
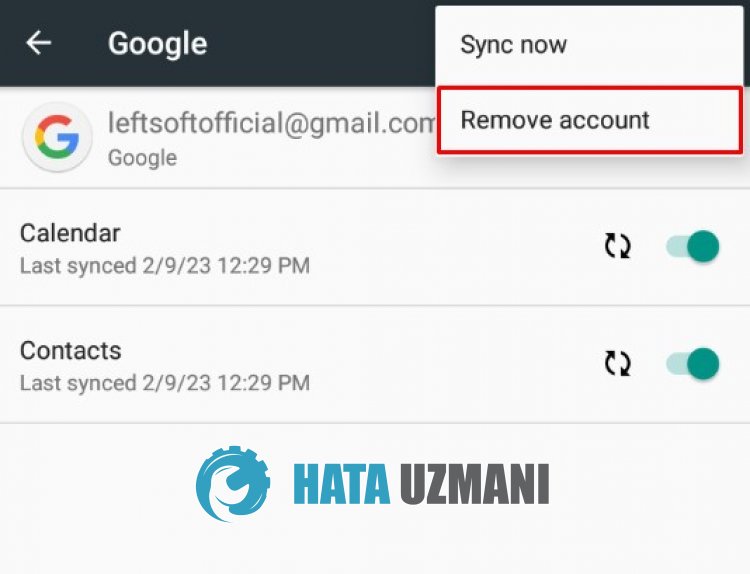
Bu işlemden sonra Google hesabınızdan çıkış yapılacaktır. Ardından Google Play Store uygulamasını açın ve tekrardan hesabınıza giriş yaparak kontrol edin.
8-) Tarih ve Saati Güncelleyin
Bazı kullanıcılar cihazın tarih ve saatini manuel veya otomatik olarak değişiklik yaptıklarında bir daha böyle bir hatayla karşılaşmadığını belirtmekte.
- Cihazın ayarlar menüsüne ulaşın.
- Menü içerisinde bulunan "Tarih ve Saat" seçeneğine dokunun.
- Açılan ekranda "Otomatik Tarih ve Saat" seçeneğini etkinleştirin.
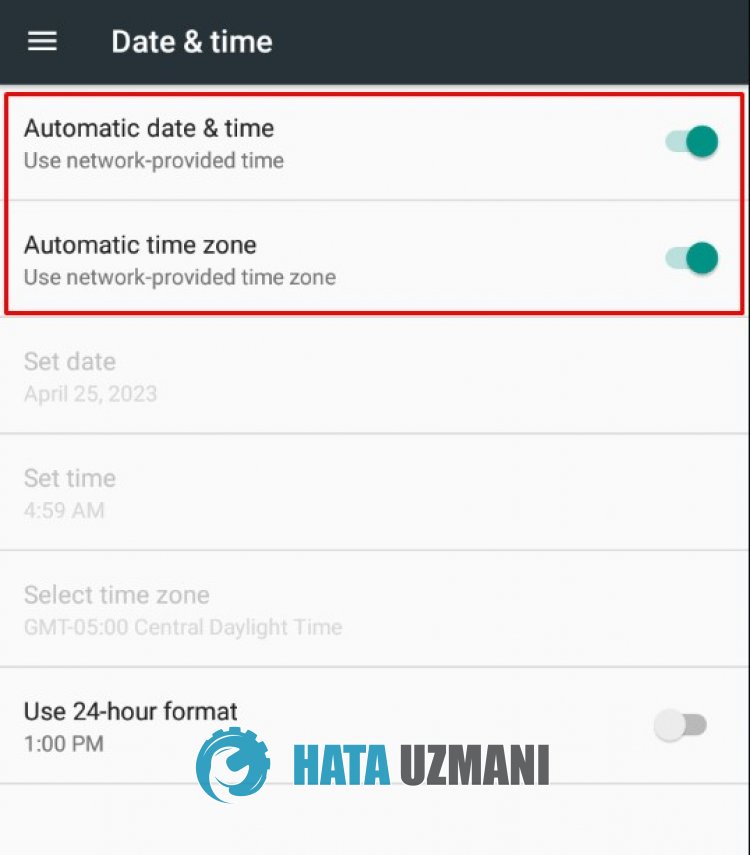
Bu işlemi gerçekleştirdikten sonra Google Play Store uygulamasını açın ve sorunun devam edip etmediğini kontrol edin.
Eğer bu işlemden sonra sorununuz devam ediyorsa tarih ve saati manuel olarak değiştirebilirsiniz.
Tarih ve saat menüsüne tekrar ulaşın ve otomatik tarih ve saat seçeneğini devre dışı bırakarak gelecek tarihe ayarlayın.
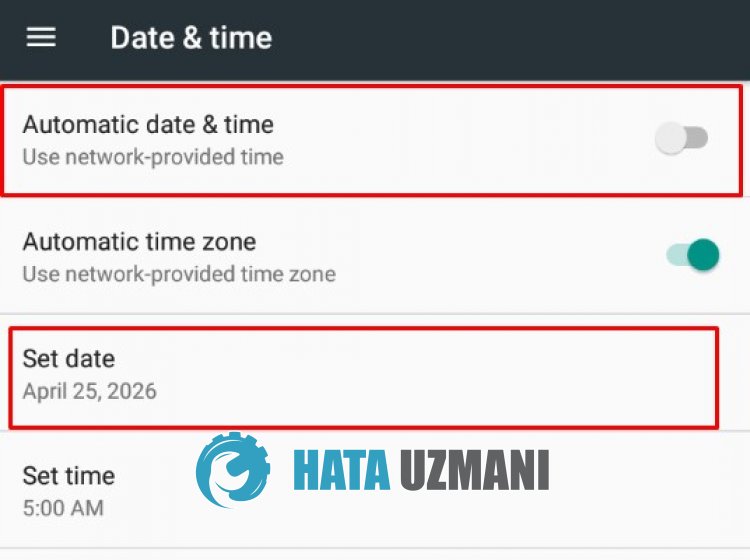
Bu işlemden sonra Google Play Store uygulamasını açın ve kontrol edin.
![YouTube Sunucuda Bir Sorun Oluştu [400] Hatası Nasıl Düzeltilir?](https://www.hatauzmani.com/uploads/images/202403/image_380x226_65f1745c66570.jpg)


















