Opera GX Web Whatsapp QR ne fonctionne pas Problème Solution
Dans cet article, nous allons essayer de résoudre le problème rencontré par les utilisateurs du navigateur Opera GX lorsqu'ils accèdent à l'application Web Whatsapp et scannent le code QR sur le téléphone.
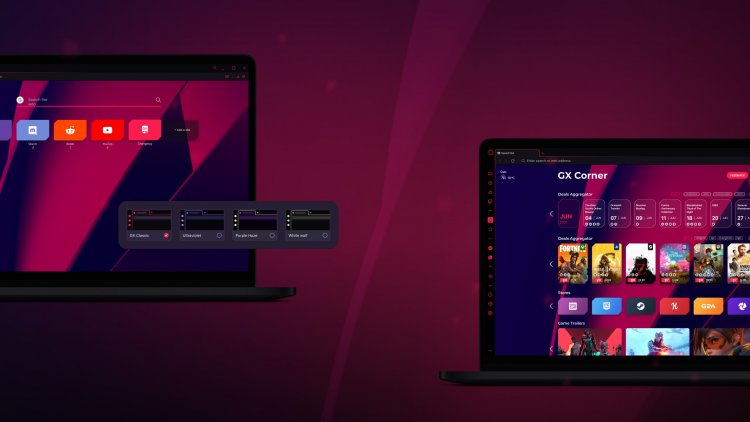
Le problème rencontré par les utilisateurs d'Opera GX lorsqu'ils se connectent à l'application Web Whatsapp et scannent le code QR sur leur téléphone se produit pour de nombreuses raisons. Si vous rencontrez un tel problème, vous pouvez le résoudre en procédant comme suit.
Pourquoi Opera GX Web Whatsapp QR ne s'ouvre pas ?
Ce problème que nous avons rencontré peut nous amener à rencontrer un tel problème avec les plugins que le programme Opera GX utilise pour fournir de meilleures performances à ses utilisateurs. Pour cela, nous pouvons résoudre ces problèmes en désactivant le plugin d'optimisation des performances.
Comment réparer Opera GX Web Whatsapp QR ne s'ouvre pas?
Afin de résoudre cette erreur, nous allons essayer de résoudre le problème en mentionnant quelques suggestions.
1-) Désactiver le mode sombre
Le module complémentaire du mode sombre, qui est le module complémentaire d'Opera GX, devient convivial en l'utilisant afin que de nombreux utilisateurs ne se fatiguent pas les yeux. Cependant, peu importe sa convivialité, cela peut entraîner de nombreuses erreurs. L'un d'eux est considéré comme Web Whatsapp. Pour cela, nous pouvons résoudre ce problème en désactivant le mode sombre d'Opera GX.
- Accédez au lien web.whatsapp.com.
- Faites un clic droit sur une page spécifique dans le lien Web qui s'ouvre et cliquez sur "Désactiver l'application Dark Page".
Après avoir effectué cette opération, vérifiez si le problème persiste en scannant le code QR sur votre téléphone.
2-) Désactiver l'accélération du navigateur
Le plug-in d'accélération du navigateur, qui est le module complémentaire d'Opera GX, maintient la vitesse de votre ordinateur en réduisant l'événement d'occupation de l'espace sur votre ordinateur. Mais peu importe à quel point il ne ralentit pas votre ordinateur, ce plugin peut ne pas fonctionner correctement pour l'application WhatsApp. Pour cela, nous pouvons éliminer ce problème en désactivant l'accélération du navigateur.
- Exécutez le navigateur Opera GX.
- Cliquez sur "Paramètres" dans le menu de gauche.
- Cliquez sur "Avancé" sur le côté gauche du menu déroulant.
- Accédez au menu "Système" en déroulant le menu.
- Nous désactivons l'option "Utiliser l'accélération matérielle si possible" dans le menu système et redémarrons le navigateur.
Après ce processus, accédez à l'adresse du lien web.whatsapp.com et vérifiez si le problème persiste.
3-) Désactiver le plugin Ad Blocker
Nous pouvons éliminer ce problème en désactivant le plugin de blocage des publicités développé par Opera GX.
- Exécutez Opera GX.
- Cliquez sur le menu "Modules complémentaires" à gauche.
- Désactivez l'option "Opera Ad-Blocker" dans le menu complémentaire qui s'ouvre.
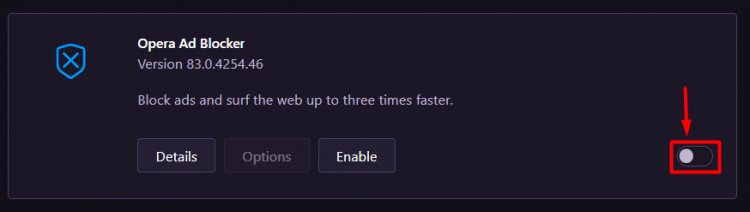
Après ce processus, redémarrez le navigateur Opera GX et accédez à l'adresse du lien web.whatsapp.com et vérifiez si le problème persiste.
4-) Désactiver les plugins
Tout module complémentaire que vous utilisez peut bloquer le module complémentaire Opera VPN. Pour ce faire, ouvrez le menu en cliquant sur l'option "Modules complémentaires" à gauche. Après ce processus, vous pouvez vérifier si le problème persiste en exécutant le module complémentaire VPN en désactivant les autres modules complémentaires que vous utilisez, à l'exception du module complémentaire Oera VPN.
5-) Vérifier la fonctionnalité VPN Windows
La désactivation de la fonction VPN Windows peut être comparée à ce type de problème.
- Ouvrez le menu des paramètres en appuyant sur la touche "Windows + I".
- Ouvrez le menu "Réseau et Internet" à l'écran.
- Cliquez sur l'option "VPN" à gauche.
- Assurez-vous que "Autoriser le VPN sur les réseaux programmés" et "Autoriser le VPN en itinérance" sont sélectionnés sur l'écran qui s'ouvre.
6-) Effacer le cache du navigateur
Les caches temporaires conservés dans le navigateur peuvent affecter le plugin VPN. Pour cela, nous pouvons éliminer le problème en effaçant les données du cache.
- Accédons au menu "Effacer les données de navigation" en appuyant sur les combinaisons de touches "Ctrl + Maj + Suppr".
- Sur l'écran qui s'ouvre, faites la section "Plage de temps" tout le temps et appuyez sur le bouton "Effacer les données".
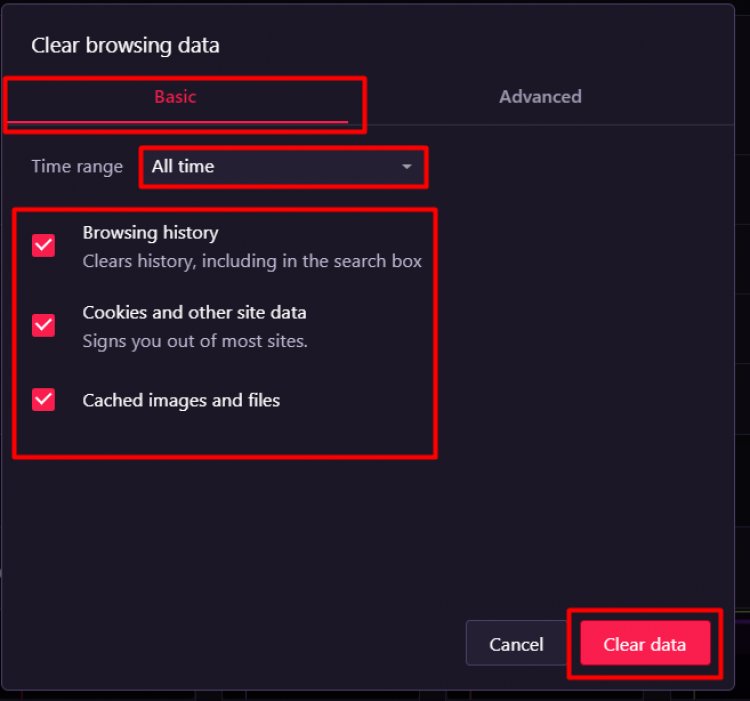
Remarque : Cette opération effacera également vos mots de passe enregistrés.




![Come risolvere l'errore [400] del server YouTube?](https://www.hatauzmani.com/uploads/images/202403/image_380x226_65f1745c66570.jpg)




















