Corrigé : Steam n'a pas pu charger l'erreur de fichier de localisation SteamUI
Dans cet article, nous allons essayer de résoudre l'erreur "Échec du chargement du fichier de localisation SteamUI" que les utilisateurs de Steam rencontrent après avoir exécuté l'application.

Les utilisateurs de Steam ne sont pas autorisés à accéder à l'application en rencontrant l'erreur "Échec du chargement du fichier de localisation SteamUI" après avoir exécuté l'application. Si vous rencontrez un tel problème, vous pouvez trouver une solution en suivant les suggestions ci-dessous.
Qu'est-ce que Steam n'a pas pu charger l'erreur de fichier de localisation SteamUI ?
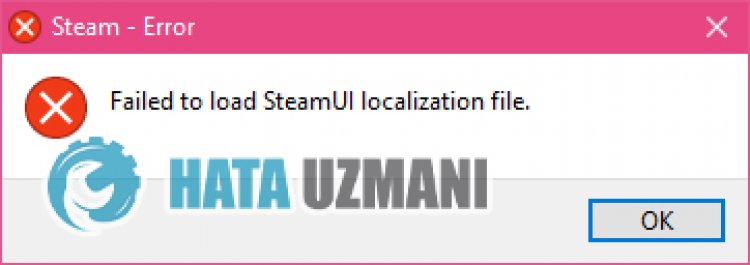
Cette erreur est généralement causée par l'antivirus bloquant l'application Steam. Bien sûr, nous pouvons rencontrer une telle erreur non seulement à cause de ce problème, mais également à cause de nombreux autres problèmes. Les raisons possibles pour rencontrer l'erreur Steam Failed To Load SteamUI Localization File peuvent être répertoriées comme suit :
- Le programme antivirus peut le bloquer.
- L'application n'est peut-être pas exécutée avec les droits d'administrateur.
- Les fichiers Steam peuvent être corrompus.
Les raisons énumérées ci-dessus peuvent entraîner l'erreur Steam Échec du chargement du fichier de localisation SteamUI. Pour cela, nous allons essayer de résoudre le problème en vous faisant part de quelques suggestions.
Comment réparer Steam n'a pas réussi à charger l'erreur de fichier de localisation SteamUI
Pour corriger cette erreur, vous pouvez trouver la solution au problème en suivant les suggestions ci-dessous.
1-) Désactiver le programme antivirus
Désactivez tout programme antivirus que vous utilisez ou supprimez-le complètement de votre ordinateur. Si vous utilisez Windows Defender, désactivez-le. Pour cela ;
- Saisissez "protection contre les virus et les menaces" dans l'écran de démarrage de la recherche et ouvrez-le.
- Cliquez ensuite sur "Gérer les paramètres".
- Désactivez la protection en temps réel sur "Désactivée".
Après cela, désactivons les autres protections contre les ransomwares.
- Ouvrez l'écran de démarrage de la recherche.
- Ouvrez l'écran de recherche en saisissant Paramètres de sécurité Windows.
- Cliquez sur l'option Protection contre les virus et les menaces sur l'écran qui s'ouvre.
- Cliquez sur l'option Protection contre les ransomwares dans le menu.
- Désactivez l'accès contrôlé aux dossiers sur l'écran qui s'ouvre.
Après avoir effectué cette opération, nous devrons ajouter les fichiers Steam en tant qu'exception.
- Saisissez "protection contre les virus et les menaces" dans l'écran de démarrage de la recherche et ouvrez-le.
- Paramètres de protection contre les virus et menaces, sélectionnez Gérer les paramètres, puis sous Exclusions Exclure sélectionner ajouter ou supprimer.
- Sélectionnez Ajouter une exclusion, puis sélectionnez le dossier Steam enregistré sur votre disque.
Après ce processus, fermez complètement le programme Steam à l'aide d'un gestionnaire de tâches et essayez à nouveau d'exécuter l'application Steam.
2-) Autoriser le pare-feu
Le pare-feu bloque peut-être le jeu LoL. Pour éviter cela, nous devrons autoriser quelques applications LoL à partir du pare-feu Windows Defender.
- Dans l'écran de démarrage de la recherche, saisissez Pare-feu Windows Defender et ouvrez-le.

- Cliquez sur Autoriser une application ou une fonctionnalité à contourner le pare-feu Windows Defender sur le côté gauche de l'écran qui s'ouvre.

- Cliquez sur le bouton Modifier les paramètres dans le menu qui s'ouvre.

- Après avoir cliqué sur le bouton, le bouton Autoriser une autre application ci-dessous sera actif. Cliquons sur ce bouton.

- Cliquez sur le bouton Parcourir sur l'écran qui s'ouvre, accédez à l'emplacement du fichier que j'ai indiqué ci-dessous et ouvrez-le.

- Ensuite, nous ajoutons le dossier ci-dessous en faisant de même.
- C:\Program Files (x86)\Steam\steam.exe
Après avoir effectué ces opérations, redémarrez le programme Steam en appuyant sur le bouton OK et vérifiez si le problème persiste.
3-) Exécutez le programme en tant qu'administrateur
Le fait que le programme Steam ne s'exécute pas en tant qu'administrateur peut entraîner de nombreuses erreurs. Si l'autorisation d'installer le fichier sur le stockage n'est pas autorisée, l'exécuter en tant qu'administrateur nous aidera à résoudre ce problème.
- Cliquez avec le bouton droit sur le programme Steam sur le bureau.
- Ouvrez-le en cliquant sur "Exécuter en tant qu'administrateur" dans laliste répertoriée.

4-) Créer un port privé pour Steam
Si aucune des suggestions ci-dessus ne fonctionne pour vous, nous pouvons résoudre le problème en configurant le port pour Steam.
- Sur l'écran de démarrage de la recherche, saisissez "Pare-feu Windows Defender" et ouvrez-le.
- Cliquez sur "Paramètres avancés" sur le côté gauche de l'écran qui s'ouvre.
- Cliquez sur l'option "Règles de trafic entrant" sur le côté gauche de la fenêtre qui s'ouvre et cliquez sur l'option "Nouvelle règle" sur la droite.
- Choisissez l'option "Port" dans la nouvelle fenêtre qui s'ouvre et cliquez sur le bouton "Suivant".
- Après ce processus, sélectionnez l'option "TCP" et tapez le port que nous laisserons ci-dessous dans la case et cliquez sur le bouton "Suivant".
- 27015--27030,27036,27015
- Sélectionnez ensuite l'option "Autoriser la connexion", appuyez sur le bouton "Suivant", définissez trois options comme sélectionnées et cliquez sur "Suivant " bouton .
- Ensuite, donnez le nom du port sur lequel nous avons effectué le processus d'installation et appuyez sur le bouton "Terminer".
Dans ce processus, nous avons ajouté une nouvelle règle au port TCP. Dans notre prochaine action, terminons notre processus en connectant le port UDP.
- Ensuite, ajoutez à nouveau la nouvelle règle et sélectionnez "Port" et cliquez sur le bouton "Suivant".
- Après ce processus, sélectionnez l'option "UDP" et tapez le port que nous allons laisser ci-dessous dans la case et cliquez sur le bouton "Suivant".
- 27015--27030,27000--27100,27031-2703,4380,27015,3478,4379,4380
- Sélectionnez ensuite l'option "Autoriser la connexion", appuyez sur le bouton "Suivant", définissez trois options comme sélectionnées et cliquez sur "Suivant " bouton .
- Ensuite, donnez le nom du port sur lequel nous avons effectué le processus d'installation et appuyez sur le bouton "Terminer".
Après ce processus, lancez l'application Steam et vérifiez si le problème persiste.
5-) Réinstaller l'application Steam
La corruption de fichiers dans l'application Steam peut vous faire rencontrer diverses erreurs comme celle-ci. Pour cela, nous pouvons éliminer le problème en supprimant complètement l'application Steam de l'ordinateur et en la réinstallant.
- Dans l'écran de démarrage de la recherche, saisissez "Panneau de configuration" et ouvrez-le.
- Cliquez sur "Désinstaller un programme" dans la nouvelle fenêtre qui s'ouvre et ouvrez-la.
- Tapez ensuite "Steam" dans l'écran de recherche et faites un clic droit sur l'application et cliquez sur "Désinstaller".
Après ce processus, accédez au site Web de Steam, téléchargez à nouveau l'application et effectuez le processus d'installation.
Oui, mes amis, nous avons résolu notre problème sous ce titre. Si votre problème persiste, vous pouvez vous renseigner sur les erreurs que vous rencontrez en entrant sur notre plateforme FORUM que nous avons ouvert.
