Come risolvere l'errore Xbox 0x87DD0003 su PC?
In questo articolo proveremo a risolvere l'errore "0x87DD0003" che gli utenti di PC riscontrano quando tentano di accedere al proprio account tramite l'applicazione Xbox.

Quando gli utenti PC tentano di accedere al proprio account tramite l'applicazione Xbox, riscontrano l'errore "Impossibile accedereaXbox Live" seguito dall'errore "0x87DD0003" e il loro accesso al gioco èlimitato. Se riscontri un problema del genere, puoi risolverlo seguendo i suggerimenti di seguito.
Che cos'è l'errore Xbox 0x87DD0003 su PC?
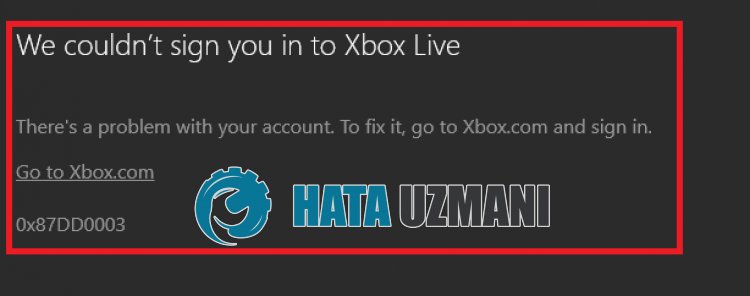 /p>
/p>
Questo errore solitamentelimita il nostro accesso al giocoacausa di un problema di cache che si verifica nel Microsoft Store o nell'Xbox. Naturalmente, potremmo riscontrare un errore del genere non soloacausa di questo problema, ma ancheacausa di molti altri problemi. Per questo, puoi raggiungere la soluzione del problema menzionando alcuni suggerimenti.
Come risolvere l'errore Xbox 0x87DD0003 su PC
Per correggere questo errore, puoi risolvere il problema seguendo i suggerimenti di seguito.
1-) Controlla i server Xbox
I lavori di manutenzione sui server Xbox potrebbero causare vari problemi come questo. Per questo, possiamo capire cosa sta causando il problema controllando i server Xbox. Puoi controllare i server Xbox facendo clic sul collegamento che abbiamo lasciato di seguito.
2-) Riconnettiti al tuo account Microsoft
Prova ad accedere nuovamente chiudendo il tuo account Microsoft all'interno del programma Microsoft Store. L'esecuzione di questa operazione può aiutarciarisolvere possibili errori.
- Apri il programma Microsoft Store.
- Fai clic sull'icona "Profilo" nell'angolo in altoadestra e fai clic su "Esci".
Dopo questo processo, accedi nuovamente al tuo account Microsoft e controlla se il problema persiste.
3-) Controlla i servizi XBOX
La disattivazione dei servizi Xbox potrebbe causare tali problemi.
- Nella schermata Inizia ricerca, digita "Servizi" e aprilo.
- Nella schermata che si apre, apri i servizi che elencheremo di seguito in ordine, imposta il tipo di avvio su "Automatico" e avvia lo stato del servizio.
- Servizio di gestione degli accessori Xbox
- Gestore autenticazione Xbox Live
- Salvataggio del gioco Xbox Live
- Servizio di rete Xbox Live

Dopo questo processo, puoi aprire il gioco Minecraft e verificare se il problema persiste.
4-) Reimposta Microsoft Store
Vari problemi suMicrosoft Store potrebbero causare questo problema. Per questo, possiamo risolvere tali problemi reimpostando il Microsoft Store
- Digita "Microsoft Store" nella schermata di ricerca Avvia, fai clic con il pulsante destro del mouse su di esso e fai clic su "Impostazioni applicazione".

- Avvia il processo di ripristino premendo il pulsante "Reimposta" nella schermata che si apre.

Dopo questo processo, accedi all'applicazione e controlla se il problema persiste.
5-) Ripara l'applicazione XBOX
Vari problemi sulXbox Joystick potrebbero causare questo problema. Per questo, possiamo risolvere tali problemi riparando la Xbox Game Bar.
- Digita "Xbox Game Bar" nella schermata di ricerca Start, fai clic con il pulsante destro del mouse su di essa e fai clic su "Impostazioni applicazione".

- Avvia il processo di ripristino premendo il pulsante "Ripara" nella schermata che si apre.

Se questo processo non risolve il problema, ripeti il processo precedente e premi il pulsante "Reimposta" per ripristinare il processo. Dopo questo processo, esegui nuovamente l'applicazione e controlla se il problema persiste.
6-) Correggi gli errori di Windows
I file danneggiati o corrotti in Windows possono causare vari errori. Per questo, condivideremo con te due blocchi di codice per scansionare e riparare file danneggiati o corrotti.
Esegui una scansione SFC
I file danneggiati o corrotti nei file Windows possono causare molti codici di errore. Per fare ciò, ti spiegheremo alcuni modi per risolvere il problema.
- Digita "cmd" nella schermata Avvia ricerca ed esegui come amministratore
- Nella schermata del prompt dei comandi che si apre, digita "sfc /scannow" e premi Invio.
Dopo questo processo, i file corrotti o danneggiati verranno scansionati e verranno apportate le correzioni. Non spegnere o riavviare il computer finché il processo non è stato completato. Dopo questo processo, implementiamo un altro suggerimento.
Esegui la scansione DISM
- Digita "cmd" nella schermata Avvia ricerca ed esegui come amministratore
- Nella schermata del prompt dei comandi che si apre, digita i seguenti comandi uno per uno e premi Invio.
- Dism /Online /Cleanup-Image /CheckHealth
- Dism /Online /Cleanup-Image /ScanHealth
- Dism /Online /Cleanup-Image /RestoreHealth
Una volta completato con successo il processo, puoi verificare se il problema persiste riavviando il computer.




![Come risolvere l'errore [400] del server YouTube?](https://www.hatauzmani.com/uploads/images/202403/image_380x226_65f1745c66570.jpg)










