Comment réparer l'erreur de socket d'Epic Games ?
"Désolé, il y a eu une erreur d'ouverture de socket." Nous allons essayer de résoudre l'erreur dans cet article.

Les utilisateurs d'Epic Games, lorsqu'ils souhaitent se connecter à leur compte via le lanceur Epic Games, rencontrent l'erreur "Désolé, il y avait une erreur d'ouverture de socket.", et leur accès à leur compte est restreint. Si vous rencontrez un tel problème, vous pouvez trouver une solution en suivant les suggestions ci-dessous.
Qu'est-ce qu'une erreur de socket Epic Games ?
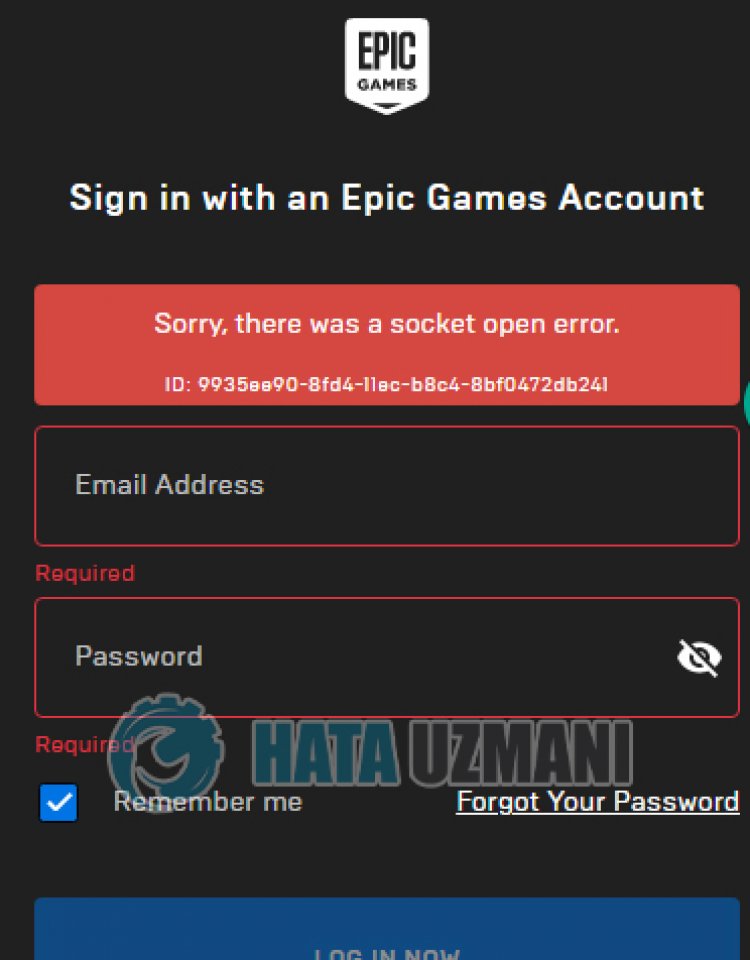
Cette erreur peut souvent être causée par un problème de réseau, vous empêchant d'accéder à votre compte. Bien sûr, nous pouvons rencontrer une telle erreur non seulement à cause du problème de réseau, mais également à cause de nombreux problèmes. Pour cela, nous allons essayer de résoudre le problème en vous faisant quelques suggestions.
Comment réparer l'erreur de socket d'Epic Games
Nous pouvons résoudre le problème en suivant les suggestions ci-dessous pour corriger cette erreur.
1-) Vérifiez votre connexion
Le problème de connexion Internet peut entraîner de nombreuses erreurs. Si votre connexion Internet ralentit ou est déconnectée, donnons quelques suggestions pour y remédier.
- Si votre débit Internet ralentit, éteignez puis rallumez votre modem. Ce processus soulagera un peu votre connexion Internet.
- Nous pouvons résoudre le problème en vidant le cache Internet.
Effacer le cache DNS
- Tapez cmd dans l'écran de démarrage de la recherche et exécutez-le en tant qu'administrateur.
- Tapez leslignes de code suivantes dans l'ordre sur l'écran d'invite de commande et appuyez sur Entrée.
- ipconfig /flushdns
- réinitialiser netsh int ipv4
- réinitialiser netsh int ipv6
- proxy de réinitialisation netsh winhttp
- réinitialiser netsh winsock
- ipconfig /registerdns
- Après cette opération, il apparaîtra que votre cache DNS et vos proxys ont été effacés avec succès.
Après ce processus, vous pouvez ouvrir le programme en redémarrant l'ordinateur. Si le problème persiste, passons à une autre suggestion.
2-) Éteignez et rallumez votre modem
Éteignez votre modem, attendez 20 secondes et rallumez-le. Au cours de ce processus, votre adresse IP changera et évitera divers problèmes de réseau. Si le problème persiste, passons à une autre suggestion.
3-) Enregistrer un autre serveur DNS
Nous pouvons éliminer le problème en enregistrant un autre serveur DNS sur l'ordinateur.
- Ouvrez le Panneau de configuration et sélectionnez l'option Réseau et Internet
- Ouvrez le Centre Réseau et partage sur l'écran qui s'ouvre.
- Cliquez sur Modifier les paramètres de l'adaptateur sur la gauche.
- Cliquez avec le bouton droit sur votre type de connexion pour ouvrir le menu Propriétés.
- Double-cliquez sur Protocole Internet version 4 (TCP/IPv4).
- Appliquons les paramètres en tapant le serveur DNS Google que nous donnerons ci-dessous.
- Serveur DNS préféré : 8.8.8.8
- Autre serveur DNS : 8.8.4.4
- Cliquez sur l'option Confirmer les paramètres à la sortie et appuyez sur le bouton OK et effectuez les actions.
Après ce processus, redémarrez l'ordinateur et exécutez le programme Epic Games Launcher.
4-) Créer un port privé pour Epic Games Launcher
Si aucune des suggestions ci-dessus ne fonctionne pour vous, nous pouvons résoudre le problème en définissant le port configuré pour le lanceur Epic Games.
- Sur l'écran de démarrage de la recherche, saisissez "Pare-feu Windows Defender" et ouvrez-le.
- Cliquez sur "Paramètres avancés" sur le côté gauche de l'écran qui s'ouvre.
- Cliquez sur l'option "Règles de trafic entrant" sur le côté gauche de la fenêtre qui s'ouvre et cliquez sur l'option "Nouvelle règle" sur la droite.
- Choisissez l'option "Port" dans la nouvelle fenêtre qui s'ouvre et cliquez sur le bouton "Suivant".
- Après ce processus, sélectionnez l'option "TCP" et tapez le port que nous laisserons ci-dessous dans la case et cliquez sur le bouton "Suivant".
- 80, 433, 443, 3478, 3479, 5060, 5062, 5222, 6250, 12000-65000
- Sélectionnez ensuite l'option "Autoriser la connexion", appuyez sur le bouton "Suivant", définissez trois options comme sélectionnées et cliquez sur "Suivant " bouton .
- Ensuite, donnez le nom du port sur lequel nous avons effectué le processus d'installation et appuyez sur le bouton "Terminer".
Après ce processus, exécutez le programme Epic Games Launcher et vérifiez si le problème persiste.
5-) Effacer le cache Web
- Tout d'abord, nous fermons complètement le programme Epic Games avec l'aide du gestionnaire de tâches.
- Ouvrez le dossier en saisissant "%localappdata%" dans l'écran de démarrage de la recherche.
- Ouvrez le dossier "Epic Games Launcher" dans le dossier ouvert.
- Ouvrez le dossier "Enregistré" sur l'écran auquel nous sommes confrontés.
- Après ce processus, nous supprimons le dossier nommé ""webcache".
- Ensuite, nous redémarrons notre ordinateur et exécutons le programme Epic Games en tant qu'administrateur.
6-) Désactivez la sécurité SSL
Nous pouvons résoudre ce problème en désactivant la sécurité SSL du programme. Pour cela ;
- Tout d'abord, fermez complètement Epic Games à l'aide du gestionnaire de tâches.
- Ouvrez en tapant "Exécuter" dans l'écran de démarrage de la recherche.
- Ensuite, collez le répertoire que j'ai laissé sur l'écran de recherche d'exécution pour atteindre : "C:\Users\username\AppData\Local\EpicGamesLauncher\Saved\Config\ Windows" (nom d'utilisateur écrit Tapez votre nom d'utilisateur Windows dans l'espace.)
- Ouvrez le fichier "Engine.ini" dans le dossier ouvert avec un bloc-notes.
- Le fichier que nous ouvrons sera vide. Collez laligne de code que nous avons laissée ci-dessous dans le fichier vide et enregistrez-la.
[Launcher]
ForceNonSslCdn = false

Après ce processus, vous pouvez essayer de vous connecter à votre compte en exécutant l'application Epic Games. Si le problème persiste, passons à notre suggestion suivante.
7-) Désactiver le programme antivirus
Tout d'abord, nous pouvons observer la cause de cette erreur en désactivant tout programme antivirus que nous utilisons afin que nous puissions deviner pourquoi. Si vous utilisez un programme antivirus autre que Windows Defender, désactivez-le complètement. Si vous utilisez uniquement Windows Defender, nous vous indiquerons les étapes à suivre dans l'ordre.
Désactiver la protection en temps réel
- Tout d'abord, fermez "Epic Games" à l'aide du gestionnaire de tâches.
- Ouvrez ensuite l'écran de démarrage de la recherche en saisissant "Paramètres de sécurité Windows".
- Cliquez sur "Protection contre les virus et menaces" sur l'écran qui s'ouvre.
- Cliquez sur l'option "Gérer les paramètres" sous l'en-tête "Paramètres de protection contre les virus et les menaces" dans le menu.
- Désactivez l'option "Protection en temps réel" sur l'écran qui s'ouvre.
Désactiver la protection des fichiers contre la rançon
Windows peut bloquer inutilement les fichiers à certains endroits du logiciel Windows Defender, qu'iladéveloppé pour sécuriser le système d'exploitation. Pour cela, nous pouvons lancer le jeu en désactivant cette protection pendant un tempslimité en effectuant quelques réglages.
- Tout d'abord, fermez "Epic Games" à l'aide du gestionnaire de tâches.
- Ouvrez l'écran de démarrage de la recherche.
- Ouvrez l'écran de recherche en saisissant "Paramètres de sécurité Windows".
- Cliquez sur l'option "Protection contre les virus et les menaces" sur l'écran qui s'ouvre.
- Cliquez sur l'option "Protection contre les ransomwares" dans le menu.
- Désactivez "Accès contrôlé au dossier" sur l'écran qui s'ouvre.
Après ce processus, vous pouvez essayer de vous connecter à votre compte en exécutant le programme Epic Games.




![Come risolvere l'errore [400] del server YouTube?](https://www.hatauzmani.com/uploads/images/202403/image_380x226_65f1745c66570.jpg)




















