Comment réparer l'erreur d'enregistrement d'écran iPhone et iPad ?
Dans cet article, nous allons essayer de résoudre l'erreur "L'enregistrement d'écran n'a pas pu être effectué car : l'opération n'a pas pu être terminée. (Erreur Cocoa -1.)" que les utilisateurs d'iPhone et d'iPad rencontrent lorsqu'ils souhaitent enregistrer sur l'écran.

Les utilisateurs d'iPhone et d'iPad ne peuvent pas effectuer d'enregistrement d'écran en rencontrant l'erreur "L'enregistrement d'écran n'a pas pu être effectué en raison de : L'opération n'a pas pu être terminée. (Erreur Cocoa -1.)" lorsqu'ils souhaitez effectuer un enregistrement d'écran. Si vous rencontrez un tel problème, vous pouvez trouver une solution en suivant les suggestions ci-dessous.
Pourquoi est-ce que je rencontre une erreur d'enregistrement d'écran sur iPhone et iPad ?
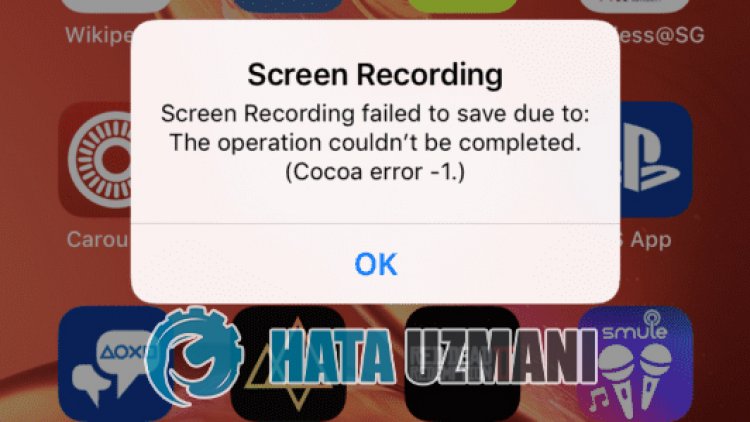
Après avoir rencontré cette sortie d'erreur, votre enregistrement d'écran n'est en aucun cas enregistré et malheureusement, nous ne pouvons rien faire pour le récupérer. Si vous rencontrez une erreur Cocoa lors de votre inscription, cela peut être dû aux raisons énumérées ci-dessous.
- Votre version d'iOS n'est peut-être pas à jour.
- Il peut y avoir un problème de cache de l'iPhone.
- Le mode faible consommation peut empêcher l'enregistrement d'écran.
- Votre appareil ne dispose peut-être pas d'un espace de stockage suffisant.
- Il peut y avoir un problème de mémoire volatile iOS.
Les possibilités énumérées ci-dessus peuvent nous amener à rencontrer l'erreur Cocoa. Pour cela, nous allons essayer de résoudre le problème en vous faisant part de quelques suggestions.
Comment réparer une erreur d'enregistrement d'écran sur iPhone et iPad
Afin de corriger cette erreur que nous avons rencontrée, nous pouvons trouver la solution du problème en suivant les suggestions ci-dessous.
1-) Vérifiez votre version iOS
Le fait que votre version iOS ne soit pas à jour peut vous amener à rencontrer des erreurs avec les nouvelles innovations. Pour cela, vous pouvez vérifier si votre version iOS est à jour en accédant au menu "Paramètres > Général > Mise à jour du logiciel". Si votre version d'iOS n'est pas à jour, nous pouvons la mettre à jour pour voir si le problème persiste.
2-) Redémarrez votre appareil
Les fichiers de cache qui sont temporairement enregistrés en arrière-plan peuvent avoir été enregistrés endommagés ou corrompus. Pour cela, nous pouvons observer si le problème persiste en redémarrant votre appareil. Pour éteindre votre appareil, maintenez enfoncé le bouton d'alimentation et éteignez l'appareil en faisant glisser le bouton d'alimentation sur l'écran qui apparaît. Pour démarrer votre appareil, appuyez à nouveau sur le bouton d'alimentation et maintenez-le enfoncé et attendez que l'icône de la pomme apparaisse. Une fois l'icône Apple apparue, vous pouvez retirer le bouton d'alimentation de votre main.
3-) Vérifiez l'espace de stockage de votre appareil
Vous pouvez rencontrer une telle erreur si votre appareil dispose d'un espace de stockage insuffisant. Étant donné que les enregistrements d'écran que vous effectuez sont effectués en résolution HD, les tailles d'enregistrement peuvent dépasser l'espace de stockage suffisant de votre appareil. Pour cela, vous pouvez vérifier votre stockage en accédant au menu "Paramètres> Général> Stockage iPhone/iPad". Si votre stockage est plein, vous pouvez réduire l'espace de stockage en supprimant les applications, photos ou vidéos inutiles.
4-) Effacer le cache Web de Safari
Plusieurs erreurs dans Safari Web Cache peuvent nous amener à rencontrer de tels problèmes. Pour vider le cache Web de Safari, accédez au menu "Paramètres> Safari" et faites défiler le menu. Effacez le cache Web de Safari en cliquant sur l'option "Effacer l'historique et les données du site Web" qui s'affiche. Cela supprimera les cookies, l'historique et les autres fichiers de cache.
5-) Forcer le redémarrage de votre appareil
Nous pouvons résoudre le problème en forçant votre appareil à redémarrer.
- Pour les appareils iPad Pro 11 pouces et iPad Pro 12,9 pouces, appuyez et relâchez rapidement le bouton d'augmentation du volume. Appuyez et relâchez rapidement le bouton de réduction du volume. Appuyez ensuite sur le bouton d'alimentation et maintenez-le enfoncé jusqu'à ce qu'il attende que l'appareil redémarre.
- Pour l'iPhone 8 et les versions ultérieures, appuyez brièvement sur le bouton d'augmentation du volume. Appuyez et relâchez rapidement le bouton de réduction du volume. Appuyez ensuite sur le bouton d'alimentation et maintenez-le enfoncé jusqu'à ce que le logo Apple apparaisse.
- Pour l'iPhone 7 et l'iPhone Plus, maintenez enfoncés le bouton d'alimentation et le bouton de réduction du volume pendant au moins 10 secondes jusqu'à ce que le logo Apple apparaisse.
- Pour l'iPhone 6 et les modèles antérieurs, les modèles d'iPad et d'iPod touch, maintenez enfoncés le bouton d'accueil et le bouton d'alimentation pendant au moins 10 secondes jusqu'à ce que le logo Apple apparaisse.




![Come risolvere l'errore [400] del server YouTube?](https://www.hatauzmani.com/uploads/images/202403/image_380x226_65f1745c66570.jpg)










