Comment réparer l'erreur Steam Cloud ne peut pas synchroniser
Dans cet article, nous allons essayer de résoudre l'erreur "Le cloud ne peut pas se synchroniser" que les utilisateurs de Steam rencontrent lorsqu'ils essaient d'ouvrir un jeu.

Les utilisateurs de Steam observent qu'à l'ouverture du jeu, ils rencontrent l'erreur "Impossible de synchroniser le Cloud" et ne reçoiventpas l'enregistrement du jeu via Steam. Si vous rencontrez un telproblème, vouspouvez trouver une solution en suivant les suggestions ci-dessous.
Qu'est-ce que l'erreur Steam Cloud Impossible de synchroniser ?
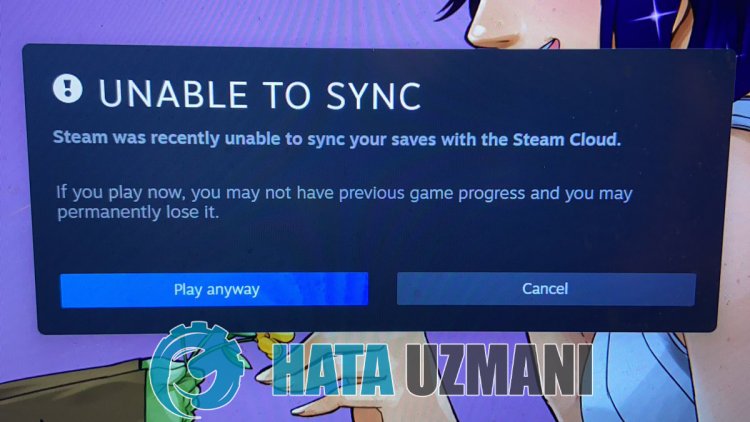
Cette erreur est généralement causéepar l'erreur dans les services Steam. L'impossibilité d'accéderaux services Steam en raison d'Internet ou de la maintenance des services Steampeut nousamener à rencontrer de telsproblèmes. Pour cela, nousallons essayer de le résoudre en vous faisantpart de quelques suggestions.
Comment réparer l'erreur Steam Cloud Impossible de synchroniser ?
Nouspouvons résoudre leproblème en suivant les suggestions ci-dessouspour corriger cette erreur que nousavons rencontrée.
1-) Vérifiez votre connexion
Leproblème qui seproduit dans la connexion Internetpeutprovoquer de nombreuses erreurs. Si vous rencontrez un ralentissement ou une déconnexion de votre connexion Internet, donnons quelques suggestionspour y remédier.
- Si votre débit Internet ralentit, éteignezpuis rallumez votre modem. Ceprocessus soulagera unpeu votre connexion Internet.
- Nouspouvons résoudre leproblème en vidant le cache Internet.
Effacer le cache DNS
- Tapez cmd dans l'écran de démarrage de la recherche et exécutez en tant qu'administrateur. </li >
- Dans l'écran d'invite de commande tapez leslignes de code suivantes dans l'ordre etappuyez sur Entrée.
- ipconfig /flushdns
- réinitialiser netsh int ipv4
- réinitialiser netsh int ipv6
- proxy de réinitialisation netsh winhttp
- réinitialiser netsh winsock
- ipconfig /registerdns
- Après cette opération, ilapparaîtra que votre cache DNS et vosproxys ont été effacésavec succès.
Après ceprocessus, vouspouvez redémarrer l'ordinateur et ouvrir le jeu. Si leproblèmepersiste,passons à uneautre suggestion.
2-) Éteignez et rallumez votre modem
Éteignez votre modem,attendez 20 secondes,puis rallumez-le. Au cours de ceprocessus, votreadresse IP changera et évitera diversproblèmes de réseau. Si leproblèmepersiste,passons à uneautre suggestion.
3-) Enregistrer unautre serveur DNS
Nouspouvons éliminer leproblème en enregistrant unautre serveur DNS sur l'ordinateur.
- Ouvrez le Panneau de configuration et sélectionnez Réseau et Internet
- Ouvrez le Centre Réseau etpartage sur l'écran qui s'ouvre.
- Cliquez sur Modifier lesparamètres de l'adaptateur sur la gauche.
- Cliquezavec lebouton droit sur votre type de connexionpour ouvrir le menu Propriétés.
- Double-cliquez sur Protocole Internet version 4 (TCP/IPv4).
- Appliquons lesparamètres en tapant le serveur DNS Google que nous donnerons ci-dessous.
- Serveur DNSpréféré : 8.8.8.8
- Autre serveur DNS : 8.8.4.4
- Cliquez ensuite sur l'option Vérifier lesparamètres à la sortie etappuyez sur lebouton OKpourappliquer lesactions.
Après ceprocessus, redémarrez l'ordinateur Exécutez leprogramme Steam
4-) Effacer les données du navigateur Steam
Nouspouvons éviter cette erreur grâceau logiciel de nettoyage du cache du navigateur développépar Steam.
- Lancez leprogramme Steam.
- Cliquez sur "Steam" dans le coin supérieur gauche.
- Cliquez sur "Paramètres" sur l'écran qui s'ouvre.
- Cliquez sur "Navigateur Internet" à gauche dans le menu qui s'ouvre.
- Cliquez sur lebouton "Supprimer le cache du navigateur Internet" et "Supprimer tous les cookies du navigateur" sur l'écran du menu contextuel.
Après ceprocessus, ouvrez le jeu et vérifiez si leproblèmepersiste.
5-) Effacer le cache de téléchargement Steam
Nouspouvons éliminer ceproblème en utilisant l'outil de nettoyage du cache de téléchargement créépar Steam.
- Lancez leprogramme Steam.
- Cliquez sur "Steam" dans le coin supérieur gauche.
- Cliquez sur "Paramètres" sur l'écran qui s'ouvre.
- Cliquez sur "Téléchargements" à gauche dans le menu qui s'ouvre.
- Cliquez sur lebouton "Effacer le cache de téléchargement" sur l'écran du menu contextuel
6-) Vérifier leprogrammeantivirus
Tout systèmeantivirus que vous utilisezpeutbloquer leprogramme Steam. Pour cela, vouspouvez vérifier leprogrammeantiviruspour voir s'ilbloque leprogramme steam. Leblocageantiviruspeut causer de nombreuxproblèmes et restreindre votreaccès à l'application.
7-) Vérifier l'intégrité du fichier de jeu
Nous vérifierons l'intégrité des fichiers du jeu,analyserons et téléchargerons tous les fichiers manquants ou incorrects. Pour cela ;
- Ouvrez leprogramme Steam.
- Ouvrez le menu de labibliothèque.
- Cliquezavec lebouton droit sur votre jeu installé sur la gauche et ouvrez l'onglet Propriétés .</li >
- Ouvrez le menu Fichiers locauxsur le côté gauche de l'écran qui s'ouvre.
- Cliquez sur lebouton Vérifier l'intégrité des fichiers du jeu dans le menu Fichiers locaux rencontrés.
Après ceprocessus, le téléchargement sera effectué enanalysant les fichiers de jeu endommagés. Une fois leprocessus terminé, essayez à nouveau d'ouvrir le jeu.
8-) Les serveurspeuvent être en maintenance
Les serveurs Steampeuvent être en maintenance ou enpanne. Bien que de telles situations soient rares, nous devons en tenir compte. Pour cela, il faudraattendre l'ouverture des serveurs.




![Come risolvere l'errore [400] del server YouTube?](https://www.hatauzmani.com/uploads/images/202403/image_380x226_65f1745c66570.jpg)



















