Düzeltme: Marvel's Spider-Man Remastered Windows 10 Sürümü 1909 Hatası
Marvel's Spider-Man Remastered oyuncularının, oyunu çalıştırırken karşılaştıkları "Windows 10 Sürümü 1909 veya Sonrasını Gerektirir" hatasını bu makalede çözüme ulaştırmaya çalışacağız.

Marvel's Spider-Man Remastered oyuncuları, Windows 10 işletim sistemini son sürümüne güncellemesine rağmen "Windows 10 Sürümü 1909 veya Sonrasını Gerektirir" sorunuyla karşılaşarak oyuna olan erişimi kısıtlanmakta. Eğer sizde böyle bir sorunla karşılaşıyorsanız aşağıdaki önerileri gerçekleştirerek sorunun çözümüne ulaşbilirsiniz.
Marvel's Spider-Man Remastered Windows 10 Sürümü 1909 Hatası Nedir?
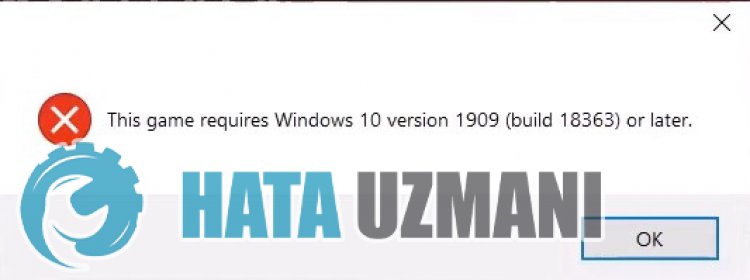
Karşılaşılan bu sorun, oyunun henüz tam olarak Windows işletim sistemine optimize edilmemesinden dolayıdır. Marvel's Spider-Man Remastered Windows 10 Sürümü 1909 veya Sonrasını Gerektirir sorunuyla karşılaşılmasının olası nedenleri şu şekilde sıralanabilir:
- Uyumluluk sorunu olabilir.
- Windows işletim sistemini güncel olmayabilir.
- Oyun dosyaları bozuk olabilir.
- Steam güncel olmayabilir.
- Grafik sürücünüz güncel olmayabilir.
Yukarıda listelediğimiz sebepler, Windows 10 Sürümü 1909 veya Sonrasını Gerektirir hatasıyla karşılaşmanıza neden olabilir. Bunun için aşağıdaki önerileri gerçekleştirerek sorunun çözümüne ulaşabilirsiniz.
Marvel's Spider-Man Remastered Windows 10 Sürümü 1909 Hatası Nasıl Düzeltilir?
Karşılaşılan bu hatayı düzeltmemiz için aşağıdaki önerileri gerçekleştirerek sorunun çözümüne ulaşabilirsiniz.
1-) Uyumluluk Modunu Etkinleştirin
Uyumluluk sorunundan dolayı oluşan bu sorunu, uyumluluk modunu etkinleştirerek ortadan kaldırabiliriz.
- Öncelikle Steam klasörüne ulaşın. (C:\Program Files (x86)\Steam)
- Steam klasörüne eriştikten sonra, klasör içerisinde bulunan "steam.exe" dosyası üzerine sağ tık yaparak "Özellikler" menüsün açalım.
- Açılan pencere içerisinde bulunan "Uyumluluk" seçeneğine tıklayarak "Bu programı aşağıdakiler için uyumluluk modunda çalıştırın:" seçeneğini etkinleştirin.
- Ardından aşağıda bulunan seçeneği "Windows 8" veya farklı uyumluluk modunu değiştirin.
- Bu işlemden sonra aşağıda bulunan "Bu programı yönetici olarak çalıştırın" seçeneğini etkinleştirerek "Uygula" butonuna basın ve kaydedin.
Bu işlemi kaydettikten sonra aynı işlemi Marvel's Spider-Man Remastered oyun klasörü içerisinde bulunan "Spider-Man.exe" dosyasına da uygulayın.
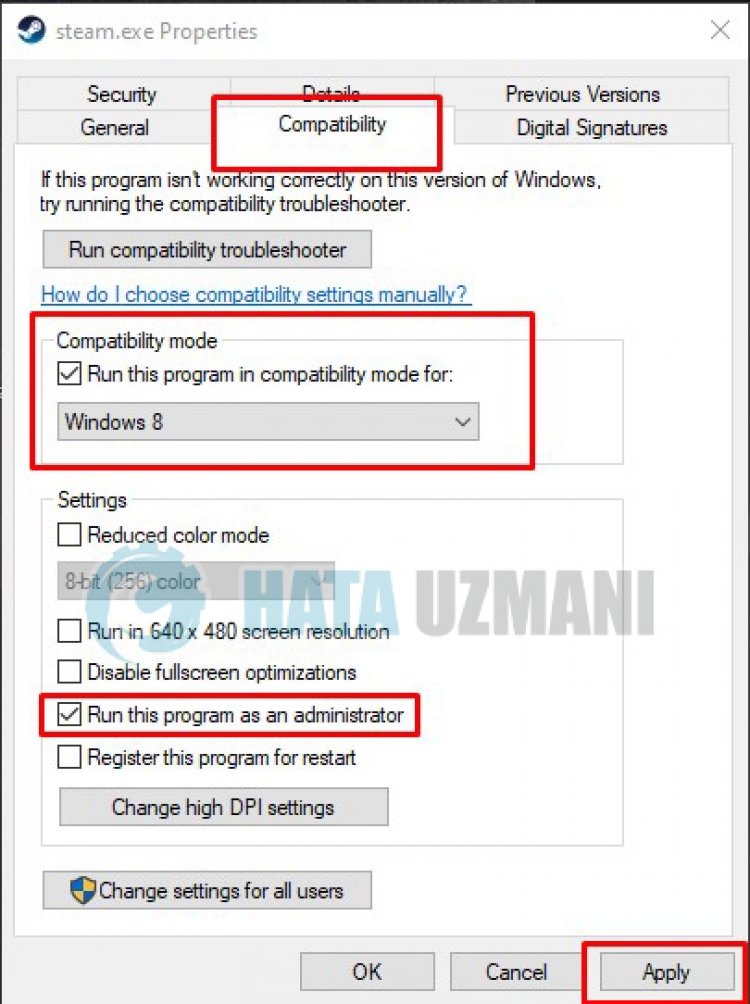
2-) İşletim Sisteminizi Güncelleyin
Windows işletim sisteminizin güncel olmaması bu gibi sorunlarla karşılaşmanıza neden olabilir.
- Başlat arama ekranına "Güncellemeleri kontrol et" yazıp açın.
- Açılan ekranda bulunan "Güncellemeleri kontrol et" butonuna basarak kontrol edin.
Eğer güncelleme gözüküyorsa en son güncelleme işlemini gerçekleştirerek sorunun devam edip etmediğini kontrol edin. Bu işlemi gerçekleştirip güncellemenin olup olmadığına dair bir güvensizlik oluşuyorsa, Windows Update Assistant programını kullanarak daha etkin çözüm elde edebilirsiniz.
Windows Update Assistan İndirmek İçin Tıklayın
- İndirme işlemini gerçekleştirdikten sonra "Şimdi Güncelle" butonuna tıklayarak güncelleştirme işlemini bekleyin. Yapacağınız işlem uzun sürebilir. Bunun için güncelleştirme tamamlanmadığı sürece bilgisayarınızı kapatmayın veya yeniden başlatmayın.
3-) Dosya Bütünlüğünü Doğrulayın
Oyun dosya bütünlüğünü doğrulayarak eksik veya hatalı dosyaları taratıp indirmeyi sağlayacağız. Bunun için;
Epic Games oyuncuları için;
- Epic Games programını açın.
- Kütüphane menüsünü açın.
- Marvel's Spider-Man Remastered oyununun altında bulunan üç noktaya tıklayın.
- Açılan ekranda Doğrula yazısına tıklayın.
Steam oyuncuları için;
- Steam programını açın.
- Kütüphane menüsünü açın.
- Sol tarafta bulunan Marvel's Spider-Man Remastered oyununa sağ tıklayarak Özellikler sekmesini açın.
- Açılan ekranda sol tarafta bulunan Yerel Dosyalar menüsünü açın.
- Karşılaştığımız Yerel Dosyalar menüsünde bulunan Oyun dosyalarının bütünlüğünü doğrula butonuna tıklayın.
Bu işlemden sonra hasarlı oyun dosyalarını tarayarak indirme işlemi gerçekleştirilecektir. İşlem bittikten sonra oyunu tekrar açmayı deneyin.
4-) Grafik Kartı Sürücüsünü Güncelleyin
Bu gibi süreklilik haline getiren sorunlarda grafik kartında oluşan güncelleme hatasıyla karşılaşabiliriz. Bunun için grafik kartı güncellemesi yapmamız gerekecektir. Hazırsanız başlayalım.
Nvidia Ekran Kartına Sahip Kullanıcılar İçin;
- Öncelikle Nvidia firmasının çıkarmış olduğu Geforce Experience programını indirip kurulumunu gerçekleştirmemiz gerekmekte.
- İndirme ve kurulum işlemini gerçekleştirdikten sonra programımızı açarak yukarıda bulunan Sürücüler menüsünü açıyoruz.
- Yukarıda beliren İndir butonuna basarak güncelleştirmemizi indirelim.
- İndirme işlemimiz gerçekleştikten sonra hızlı kurulum butonuna basarak kurulum işlemimizi gerçekleştirelim.
- Bu işlem bittikten sonra bilgisayarınızı yeniden başlatın.
AMD Ekran Kartına Sahip Kullanıcılar İçin;
- AMD firmasının çıkarmış olduğu AMD Radeon Software programını indirip kurulumunu gerçekleştirmemiz gerekmekte.
- İndirme ve kurulum işlemini gerçekleştirdikten sonra programımızı açarak sağda bulunan sürücü ve yazılım menüsünün altında Güncelleştirmeleri Kontrol Et butonuna basarak ekran kartımızın güncel olup olmadığını kontrol ediyoruz.
- Güncelleme işlemini gerçekleştirerek bilgisayarını yeniden başlatabilirsiniz.
Intel Grafik Kartına Sahip Kullanıcılar İçin;
Intel işlemcisine sahip kullanıcılar, grafik kartına sahip olmadıklarından dolayı intel işlemcisinde bulunan grafik kartını kullanabilir. Bunun için intel grafik kartını güncellemesi gerekebilir.
- Öncelikle bağlantıya ulaşarak Intel Driver & Support Assistant programını indirin.
- İndirme işlemi tamamlandıktan sonra programı açın. Kurulum işlemi tamamlandıktan sonra "Launch" butonuna tıklayarak sayfaya yönlendirilmeyi bekleyin.
- Bu işlemden sonra Intel Driver & Support Assistant sisteminizi tarayacaktır. Tarama işlemi tamamlandıktan sonra güncellemeniz gereken bazı sürücüleri çıkaracaktır. Sürücülerin güncel halini indirerek kurulum işlemini gerçekleştirin.
Grafik sürücümüzü güncelledikten ve bilgisayarımızı yeniden başlattıktan sonra Marvel's Spider-Man Remastere oyununu açmayı deneyebiliriz.
Evet arkadaşlar sorunumuzu bu başlık altında çözmüş olduk. Eğer sorununuz devam ediyorsa açtığımız FORUM platformumuza girerek karşılaştığınız hataları sorabilirsiniz.
![YouTube Sunucuda Bir Sorun Oluştu [400] Hatası Nasıl Düzeltilir?](https://www.hatauzmani.com/uploads/images/202403/image_380x226_65f1745c66570.jpg)


















