Düzeltme: Marvel's Spider-Man Remastered DXGI_ERROR_DEVICE_HUNG Hatası
Marvel's Spider-Man Remastered oyuncularının oyunu açarken karşılaştıkları "DXGI_ERROR_DEVICE_HUNG" hatasını bu makalede çözüme ulaştırmaya çalışacağız.

Marvel's Spider-Man Remastered oyuncularının oyunu çalıştırırken karşılaştıkları "DXGI_ERROR_DEVICE_HUNG" hatasını bu makalede birkaç öneriden bahsederek çözüme ulaştırmaya çalışacağız. Eğer sizde böyle bir sorunla karşılaşıyorsanız aşağıdaki işlemleri gerçekleştirerek sorunun çözümüne ulaşabilirsiniz.
Marvel's Spider-Man Remastered DXGI_ERROR_DEVICE_HUNG Hatası Nedir?
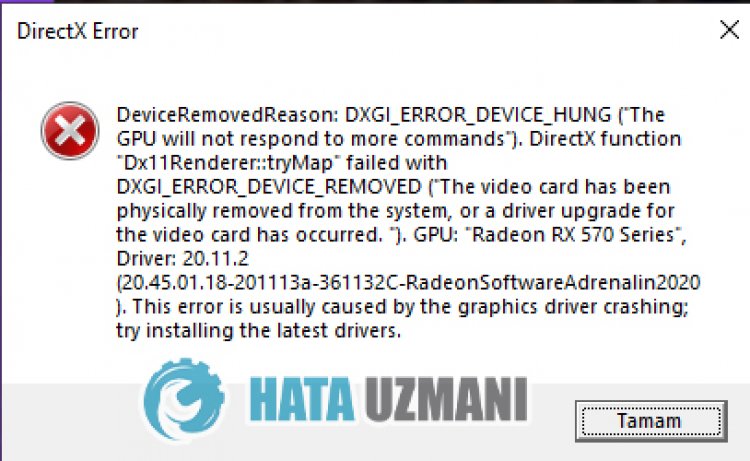
Bu hata kayıt defterinde grafik sürücüsünün okunamamasından kaynaklı veya grafik sürücüsünün güncel olmadığından dolayı böyle bir hatayla karşılaşmaktayız. Grafik kartının güncel olmaması çeşitli hataları beraberinde getirebilir. Bunun için grafik kartımızı güncelleyerek veya kayıt defteri ayarı yaparak sorunun çözümüne ulaşabiliriz.
Elbette sadece grafik sürücüsünün güncel olmamasından değil ekran kartının oyuna yetersiz kalması bu gibi sorunlarla karşılaşmamıza sebebiyet verebilir.
Marvel's Spider-Man Remastered DXGI_ERROR_DEVICE_HUNG Hatası Nasıl Düzeltilir?
Karşılaştığımız bu hatayı düzeltmemiz için aşağıdaki önerileri gerçekleştirerek sorunun çözümüne ulaşabilirsiniz.
1-) Kayıt Defterini Düzenleyin
- Başlat arama çubuğuna regedit yazıp açın.

- Açılan ekranda üstte bulunan kutucuğa Bilgisayar\HKEY_LOCAL_MACHINE\SYSTEM\CurrentControlSet\Control\GraphicsDrivers konumunu yapıştırarak enter tuşuna basın.
- Bu işlemden sonra sağ tarafta bulunan kayıt defterleri sıralanacaktır. TdrLevel isimli bir kayıt defteri bulunuyorsa üzerine sağ tık yaparak sil. Eğer yoksa aşağıdaki işleme devam edin.

- Ardından boş bir yere sağ tık yaparak yeni yazan seçeneğin üzerine gelip DWORD (32Bit) değeri seçeneğini seçin.

- Yeni oluşturduğumuz kayıt defterinin ismini TdrLevel olarak değiştirin.
- Ardından üzerine çift tıklayarak değer verisine 0 girin. Bu işlemden sonra bilgisayarını yeniden başlatın. Eğer olmazsa değer verisini 3 olarak değiştirip tekrar deneyin.

Bu işlem bittikten sonra bilgisayarını yeniden başlatıp oyuna giriş yaparak sorunun devam edip etmediğini kontrol edin.
2-) Grafik Kartı Sürücüsünü Güncelleyin
Bu gibi süreklilik haline getiren sorunlarda grafik kartında oluşan güncelleme hatasıyla karşılaşabiliriz. Bunun için grafik kartı güncellemesi yapmamız gerekecektir. Hazırsanız başlayalım.
Nvidia Ekran Kartına Sahip Kullanıcılar İçin;
- Öncelikle Nvidia firmasının çıkarmış olduğu Geforce Experience programını indirip kurulumunu gerçekleştirmemiz gerekmekte.
- İndirme ve kurulum işlemini gerçekleştirdikten sonra programımızı açarak yukarıda bulunan Sürücüler menüsünü açıyoruz.
- Yukarıda beliren İndir butonuna basarak güncelleştirmemizi indirelim.
- İndirme işlemimiz gerçekleştikten sonra hızlı kurulum butonuna basarak kurulum işlemimizi gerçekleştirelim.
- Bu işlem bittikten sonra bilgisayarınızı yeniden başlatın.
AMD Ekran Kartına Sahip Kullanıcılar İçin;
- AMD firmasının çıkarmış olduğu AMD Radeon Software programını indirip kurulumunu gerçekleştirmemiz gerekmekte.
- İndirme ve kurulum işlemini gerçekleştirdikten sonra programımızı açarak sağda bulunan sürücü ve yazılım menüsünün altında Güncelleştirmeleri Kontrol Et butonuna basarak ekran kartımızın güncel olup olmadığını kontrol ediyoruz.
- Güncelleme işlemini gerçekleştirerek bilgisayarını yeniden başlatabilirsiniz.
Intel Grafik Kartına Sahip Kullanıcılar İçin;
Intel işlemcisine sahip kullanıcılar, grafik kartına sahip olmadıklarından dolayı intel işlemcisinde bulunan grafik kartını kullanabilir. Bunun için intel grafik kartını güncellemesi gerekebilir.
- Öncelikle bağlantıya ulaşarak Intel Driver & Support Assistant programını indirin.
- İndirme işlemi tamamlandıktan sonra programı açın. Kurulum işlemi tamamlandıktan sonra "Launch" butonuna tıklayarak sayfaya yönlendirilmeyi bekleyin.
- Bu işlemden sonra Intel Driver & Support Assistant sisteminizi tarayacaktır. Tarama işlemi tamamlandıktan sonra güncellemeniz gereken bazı sürücüleri çıkaracaktır. Sürücülerin güncel halini indirerek kurulum işlemini gerçekleştirin.
Grafik sürücümüzü güncelledikten ve bilgisayarımızı yeniden başlattıktan sonra Tower of Fantasy oyununu açmayı deneyebiliriz.
3-) Oyun Framework'leri Kontrol Edin
Oyun frameworklerin bilgisayarınızda olmaması oyun içerisinde çeşitli hataları oluşturabilir. Bu yüzden bilgisayarınızda DirectX, .NET Framework, VCRedist uygulamaların bulunması gerekmektedir.
- Güncel .NET Framework İndirmek için Tıklayın.
- Güncel VCRedist İndirmek için Tıklayın. (x64)
- Güncel VCRedist İndirmek için Tıklayın. (x86)
- Güncel DirectX İndirmek için Tıklayın.
Güncelleme işlemini gerçekleştirdikten sonra bilgisayarınızı yeniden başlatarak oyunu çalıştırıp, sorunun devam edip etmediğini kontrol edebilirsiniz.
4-) Ekran Kartı Yetersiz Olabilir
Ekran kartınızın oyuna yetersiz kalması böyle bir sorunla karşılaşmamıza sebebiyet verebilir. Bunun için oyunun ekran kartını destekleyip desteklemediğini kontrol etmemiz gerekmektedir.
Evet arkadaşlar sorunumuzu bu başlık altında çözmüş olduk. Eğer sorununuz devam ediyorsa açtığımız FORUM platformumuza girerek karşılaştığınız hataları sorabilirsiniz.
![YouTube Sunucuda Bir Sorun Oluştu [400] Hatası Nasıl Düzeltilir?](https://www.hatauzmani.com/uploads/images/202403/image_380x226_65f1745c66570.jpg)


















