Düzeltme: League of Legends VCRUNTIME140_1.dll Was Not Found Hatası
League of Legends oyuncularının, oyunu çalıştırmak istediklerinde karşılaştıkları "VCRUNTIME140_1.dll Was Not Found" hatasını bu makalede çözüme ulaştırmaya çalışacağız.

League of Legends oyuncuları, oyunu çalıştırmak istediklerinde "VCRUNTIME140_1.dll Was Not Found" hatasıyla karşılaşarak oyuna olan erişimi kısıtlanmakta. Eğer sizde böyle bir sorunla karşılaşıyorsanız aşağıdaki önerileri gerçekleştirerek sorunun çözümüne ulaşabilirsiniz.
- League of Legends VCRUNTIME140_1.dll Was Not Found Hatası Nedir?
- League of Legends VCRUNTIME140_1.dll Was Not Found Hatası Nasıl Düzeltilir?
League of Legends VCRUNTIME140_1.dll Was Not Found Hatası Nedir?
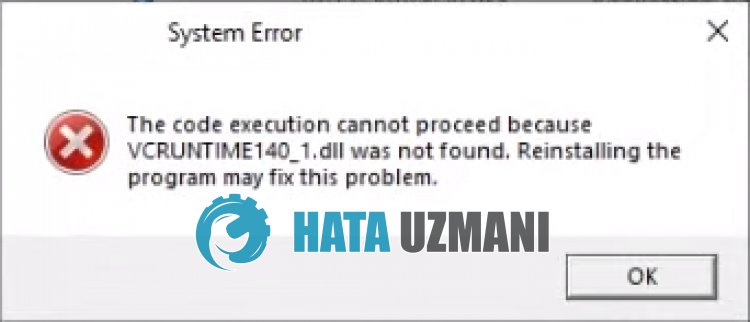
LoL "VCRUNTIME140_1.dll Was Not Found" hatası, VCRedist kütüphanesinin Windows işletim sisteminde yüklü olmaması veya bozuk bir şekilde çalışmasından kaynaklanmaktadır.
Bunun için VCRedist kütüphanesini onararak veya yeniden yükleyerek sorunu ortadan kaldırabiliriz.
Ayrıca, dışarıdan VCRUNTIME140_1.dll dosyasını windows klasörü içerisine yükleyerekte sorunu ortadan kaldırabilirsiniz.
League of Legends VCRUNTIME140_1.dll Was Not Found Hatası Nasıl Düzeltilir?
Karşılaşılan bu hatayı düzeltmemiz için aşağıdaki önerileri gerçekleştirerek sorunun çözümüne ulaşabilirsiniz.
1-) Eksik Olan DLL Dosyasını İndirin
Eksik olan "VCRUNTIME140_1.dll" dosyasını aşağıda bırakacağımız bağlantıdan ulaşıp indirme işlemini gerçekleştirerek dosyanın okunmasını sağlayabiliriz.
VCRUNTIME140_1.dll İndirmek İçin Tıklayın
Dosyayı indirdikten sonra içerisinde bulunan "vcruntime140_1.dll" dosyayı "SysWOW64" ve "System32" klasörü içerisine kopyalayalım.
- Başlat arama ekranına "Çalıştır" yazıp açın.
- Açılan ekrana "C:\Windows\SysWOW64" yazıp enter tuşuna basın.
- Açılan klasör içerisine indirdiğiniz "vcruntime140_1.dll" dosyasını kopyalayın.
- Dosyayı kopyaladıktan sonra tekrardan başlat arama ekranına "Çalıştır" yazıp açın.
- Açılan ekrana "C:\Windows\System32" yazıp enter tuşuna basın.
- Açılan klasör içerisine indirdiğiniz "vcruntime140_1.dll" dosyasını kopyalayın.
İşlemleri tamamladıktan sonra bilgisayarı yeniden başlatın ve sorunun devam edip etmediğini kontrol edin.
2-) Oyun Framework'leri Kontrol Edin
VCRedist kütüphanesinin bilgisayarınızda olmaması oyun içerisinde çeşitli hataları oluşturabilir. Bu yüzden bilgisayarınızda DirectX, .NET Framework, VCRedist uygulamaların bulunması gerekmektedir.
- Güncel VCRedist İndirmek için Tıklayın. (x64)
- Güncel VCRedist İndirmek için Tıklayın. (x86)
- Güncel DirectX İndirmek için Tıklayın.
Eğer VCRedist kütüphanesi zaten bilgisayarınızda yüklüyse "Onar" butonuna basarak onarma işlemini gerçekleştirin.
Onarma işlemi tamamlandıktan sonra bilgisayarı yeniden başlatarak kontrol edebilirsiniz.
3-) .Net Framework'ü Etkinleştirin
.Net Framework bilgisayarınızda kurulu fakat sorununuz devam ediyorsa, bazı tercihlerin devre dışı olmasıyla birlikte bu sorunun devam etmesini sağlayabilir.
Bunun için aşağıdaki adımı takip ederek devre dışı kalan bazı tercihleride etkinleştirerek sorunu ortadan kaldırabilirsiniz.
- Başlat arama ekranına "Çalıştır" yazıp açın.
- Açılan ekranda bulunan kutucuğa "optionalfeatures" yazıp enter tuşuna basın.
- Bu işlemden sonra ".Net Framework 3.5" klasörünü işaretleyin ve solunda bulunan artı simgesine tıklayarak genişletin.
- Genişletilen alanda bulunan "Windows Communication Foundation HTTP Etkinleştirme" ve "Windows Communication Foundation HTTP Olmayan Etkinleştirme" seçeneğini işaretleyin.
- Ardından aşağıda bulunan ".Net Framework 4.8 Advanced Services" klasörünü işaretleyin ve solunda bulunan artı simgesine tıklayarak genişletin.
- Genişletilen alanda bulunan "ASP.NET 4.8" ve "WCF Hizmetleri" seçeneğini işaretleyin ve "Tamam" butonuna tıklayarak kaydedin.
Seçilen özellikler Windows işletim sisteminize yüklenecektir.
Bu işlemden sonra bilgisayarınızı yeniden başlatarak sorunun devam edip etmediğini kontrol edebilirsiniz.
4-) Windows Hataları Giderin
Windows içerisinde bulunan dosyların hasarlı veya bozuk olması çeşitli hataları beraberinde getirebilir.
Bunun için sizlere iki kod bloğunu paylaşarak hasarlı veya bozuk dosyaların taramasını yapıp onarmaya çalışacağız.
SFC Taraması Yapın
Windows dosyalarında oluşan hasarlı veya bozuk dosyaların birçok hata kodlarının karşımıza çıkarabilir.
Bunun için sizlere birkaç yoldan bahsederek sorunun çözümüne ulaştıracağız.
- Başlat arama ekranına "cmd" yazıp yönetici olarak çalıştırın.
- Açılan komut istemi ekranına "sfc /scannow" yazarak enter tuşuna basın.
Bu işlemden sonra bozuk veya hasarlı dosyalar taranacak, düzeltme işlemleri gerçekleşecektir.
İşlem tamamlanmadığı sürece bilgisayarınızı kapatmayın veya yeniden başlatmayın.
Bu işlemden sonra bir diğer önerimizi gerçekleştirelim.
DISM Taraması Yapın
- Başlat arama ekranına "cmd" yazıp yönetici olarak çalıştırın.
- Açılan komut istemi ekranına aşağıdaki komutları sırasıyla yazarak enter tuşuna basın.
- Dism /Online /Cleanup-Image /CheckHealth
- Dism /Online /Cleanup-Image /ScanHealth
- Dism /Online /Cleanup-Image /RestoreHealth
İşlem başarılı bir şekilde tamamlandıktan sonra bilgisayarınızı yeniden başlatarak sorunun devam edip etmediğini kontrol edebilirsiniz.
![YouTube Sunucuda Bir Sorun Oluştu [400] Hatası Nasıl Düzeltilir?](https://www.hatauzmani.com/uploads/images/202403/image_380x226_65f1745c66570.jpg)


















