كيفية إصلاح رمز خطأ تطبيق EA EC 10005؟
في هذه المقالة ، حاولنا حل الخطأ "Error Code EC: 10005" الذي يواجهه مستخدمو تطبيق EA في التطبيق.

يُحظر على مستخدمي تطبيق EA الوصول إلى التطبيق من خلال مواجهة الخطأ "حدث خطأ ما" داخل التطبيق ، متبوعًا بـ "واجه EA Desktop خطأ غير معروف. حاول مرة أخرى لاحقًا" ثم "Error Code EC: 10005" . إذا كنت تواجه مثل هذه المشكلة ، يمكنك إيجاد حل باتباع الاقتراحات أدناه.
ما هو رمز خطأ تطبيق EA EC 10005؟
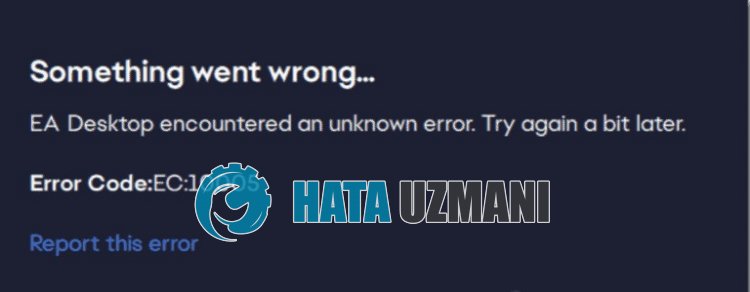
لتطبيق EA " رمز الخطأ: EC: 10005 " بسبب مشكلة في الإنترنت أو الخادم.
أيضًا ، تؤدي مشكلات ذاكرة التخزين المؤقت للتطبيق إلى ظهور رموز خطأ متنوعة مثل هذا.
بالطبع ، قد تواجه رمز الخطأ هذا ليس فقط بسبب هذه المشكلة ، ولكن أيضًا بسبب العديد من المشكلات الأخرى.
لهذا ، سنحاول حلها من خلال تزويدك بمعلومات حول كيفية إصلاح خطأ " Error Code: EC: 10005 " لتطبيق EA.
كيفية إصلاح رمز خطأ تطبيق EA EC 10005
لإصلاح هذا الخطأ ، يمكنك إيجاد حل للمشكلة باتباع الاقتراحات أدناه.
1-) فحص الخادم
ستؤدي أعمال صيانة خوادم EA أو المشكلات الفنية إلى مواجهة رموز الخطأ المتنوعة.
لذلك ، يمكنك التحقق من خوادم EA ومراقبة سبب المشكلة.
يمكنك الحصول على معلومات من Downdetector أو منصة Twitter عن طريق الوصول إلى الرابط أدناه.
إذا كانت هناك أي مشكلة أو أعمال صيانة على الخوادم ، فسيتعين عليك الانتظار حتى يتم إصلاحها من قبل المطورين.
2-) تسجيل الدخول إلى الحساب مرة أخرى
سيؤدي الإخفاق في قراءة حساب EA بشكل صحيح من خلال التطبيق إلى مواجهة العديد من أخطاء الاتصال مثل هذا.
لذلك ، يمكنك التخلص من المشكلة من خلال قراءة حساب EA مرة أخرى بواسطة التطبيق.
قم بتشغيل تطبيق EA والوصول إلى قائمة الملف الشخصي في الزاوية اليمنى العليا وتسجيل الخروج من حسابك بالنقر فوق الزر " تسجيل الخروج ".
بعد هذه العملية ، اتصل بحسابك مرة أخرى وتحقق من استمرار المشكلة.
3-) مسح ذاكرة التخزين المؤقت لتطبيق EA
ستؤدي المشكلات الفنية في ذاكرة التخزين المؤقت لتطبيق EA إلى مواجهة الخطأ " رمز الخطأ EC: 10005 ".
لذلك ، قد نحتاج إلى مسح ذاكرة التخزين المؤقت لتطبيق EA وإعادة تكوينها.
يمكنك اتباع الخطوة أدناه لمسح ذاكرة التخزين المؤقت لتطبيق EA.
- أولاً وقبل كل شيء ، إذا كان تطبيق EA مفتوحًا ، فأغلقه بمساعدة مدير المهام.
- اكتب "تشغيل" في شاشة بدء البحث وافتحها.
- اكتب "٪ loacalappdata٪" على الشاشة التي تفتح واضغط على Enter.
- في النافذة الجديدة التي تفتح ، ابحث عن مجلدات "EADesktop" و "EALaunchHelper" و "Electronic Arts" وحذفها.
سيؤدي حذف هذه المجلدات إلى تسجيل الخروج من الحساب المتصل عبر تطبيق EA.
قم بتشغيل تطبيق EA وتحقق من استمرار المشكلة عن طريق تسجيل الدخول إلى حسابك مرة أخرى.
4-) تشغيل كمسؤول
يمكن أن يساعد تشغيل مثبت التطبيق كمسؤول في منع العديد من رموز الأخطاء المحتملة.
لهذا ، انقر بزر الماوس الأيمن على مثبت التطبيق وقم بتشغيله كمسؤول وتحقق من استمرار المشكلة.
5-) إيقاف تشغيل مكافحة الفيروسات
قم بتعطيل أي برنامج مكافحة فيروسات تستخدمه ، أو احذفه تمامًا من جهاز الكمبيوتر. إذا كنت تستخدم Windows Defender ، فقم بتعطيله. لهذا ؛
- اكتب " الحماية من الفيروسات والمخاطر " في شاشة بدء البحث وافتحها.
- ثم انقر على إدارة الإعدادات .
- اضبط الحماية في الوقت الفعلي على " إيقاف ".
بعد ذلك ، دعنا نوقف الحماية من برامج الفدية الأخرى.
- افتح شاشة بدء البحث.
- افتح شاشة البحث بكتابة إعدادات أمان Windows .
- انقر فوق الخيار الحماية من الفيروسات والتهديدات على الشاشة التي تفتح.
- انقر فوق الخيار Ransomware Protection في القائمة.
- أوقف تشغيل التحكم في الوصول إلى المجلد على الشاشة التي تفتح.
بعد إجراء هذه العملية ، سنحتاج إلى إضافة تطبيق EA كاستثناء.
- اكتب " الحماية من الفيروسات والمخاطر " في شاشة بدء البحث وافتحها. ضمن
- إعدادات الحماية من الفيروسات والمخاطر ، حدد " إدارة الإعدادات ، ثم ضمن" الاستبعادات "حدد" إضافة أو إزالة الاستبعادات . "
- حدد إضافة استثناء ثم حدد " تطبيق EA " المحفوظ على القرص.
بعد هذه العملية ، حاول تشغيل مثبت تطبيقات EA.
6-) تغيير خادم DNS
يمكن أن تتسبب مشكلة خادم DNS في مواجهة مشكلات اتصال متنوعة مثل هذه.
لذلك من خلال تغيير خادم نظام أسماء النطاقات ، يمكنك حفظ خادم نظام أسماء النطاقات الافتراضي من Google وإصلاح المشكلة.
- في شاشة بدء البحث ، اكتب " لوحة التحكم " وافتحها.
- انقر على خيار " الشبكة والإنترنت " على الشاشة التي تفتح.
- انقر بعد ذلك على " مركز الشبكة والمشاركة ".
- انقر على الخيار بجوار " الروابط " في الشاشة الجديدة التي تفتح.
- انقر بعد ذلك على " خصائص " وانقر نقرًا مزدوجًا على "بروتوكول الإنترنت الإصدار 4 (TCP \ IPv4)".
- سجل خادم نظام أسماء النطاقات من Google الذي تركناه أدناه.
- خادم DNS المفضل: 8.8.8.8
- خادم DNS الآخر: 8.8.4.4
بعد تنفيذ هذا الإجراء ، انقر فوق الزر " موافق " وانتقل إلى الاقتراح التالي.
7-) مسح ذاكرة التخزين المؤقت للإنترنت
يمكن أن يساعد مسح ذاكرة التخزين المؤقت للإنترنت في منع العديد من مشكلات الاتصال.
حتى تتمكن من مسح ذاكرة التخزين المؤقت للإنترنت بمساعدة موجه الأوامر.
- اكتب " cmd " في شاشة بدء البحث وقم بتشغيل موجه الأوامر كمسؤول.
- الصق الرموز التالية في نافذة موجه الأوامر التي تفتح واضغط على مفتاح الإدخال.
- ipconfig / تجديد
- ipconfig / flushdns
- إعادة تعيين netsh int ipv4
- إعادة تعيين netsh int ipv6
- وكيل إعادة تعيين netsh winhttp
- إعادة تعيين netsh winsock
- ipconfig / registerdns
بعد الانتهاء بنجاح ، أعد تشغيل الكمبيوتر وتحقق من استمرار المشكلة.
![كيفية إصلاح خطأ خادم YouTube [400]؟](https://www.hatauzmani.com/uploads/images/202403/image_380x226_65f1745c66570.jpg)



























