كيفية إصلاح خطأ OneDrive 0x8007016a؟
مستخدمو OneDrive ، عندما يريدون حذف أي ملف أو تحميله ، يواجهون "خطأ 0x8007016A: موفر الملفات السحابية لا يعمل." سنحاول حل الخطأ في هذه المقالة.
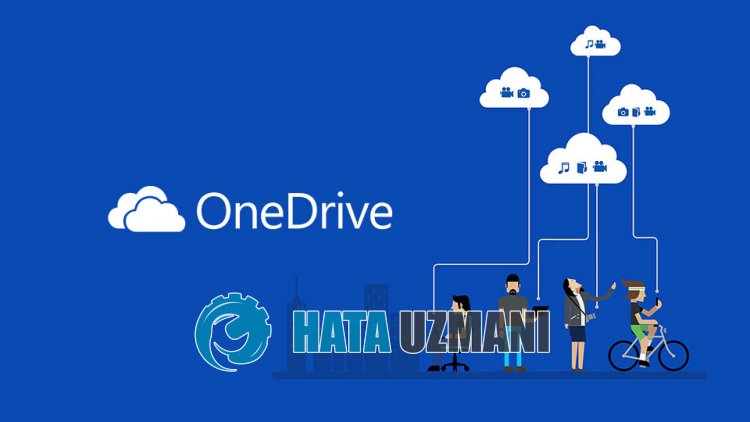
عندما يريد مستخدمو OneDrive حذف أي ملف أو تحميله ، يواجهون الخطأ " خطأ 0x8007016A: موفر الملفات السحابية ليس قيد التشغيل. " ولا يمكن إجراء أي عملية على أي ملف. إذا كنت تواجه مثل هذه المشكلة ، يمكنك إيجاد حل باتباع الاقتراحات أدناه.
ما هو خطأ OneDrive 0x8007016a؟
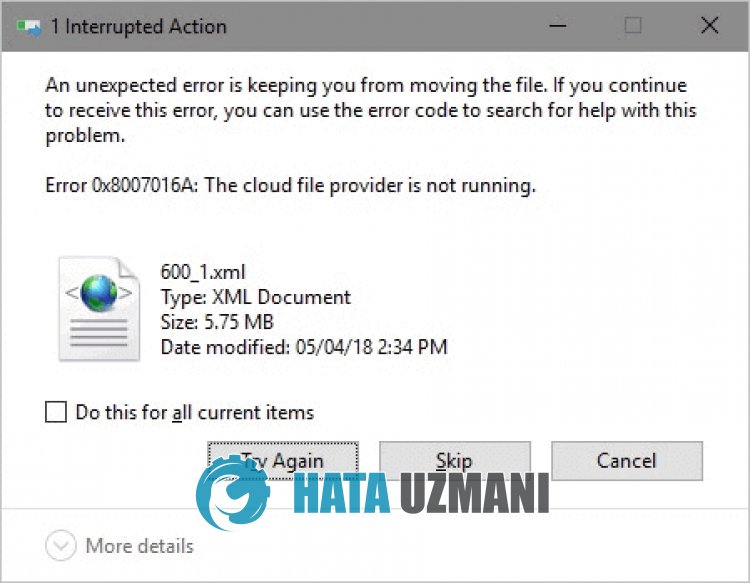
OneDrive " خطأ: 0x8007016a " كخطأ يحدث بسبب أحدث مشكلة في التحديث أو باستخدام إصدار قديم.
قد يتسبب عدم الاستقرار في التطبيق في مواجهة العديد من الأخطاء مثل هذا.
لهذا ، سنقدم لك معلومات حول كيفية إصلاح الخطأ من خلال ذكر بعض الاقتراحات.
كيفية إصلاح خطأ OneDrive 0x8007016a
لإصلاح هذا الخطأ ، يمكنك إيجاد حل للمشكلة باتباع الاقتراحات أدناه.
1-) أعد تشغيل OneDrive
قد يتسبب تطبيق OneDrive القديم في مواجهة رموز خطأ متنوعة مثل هذا.
لهذا نحتاج إلى التحقق مما إذا كان OneDrive قد تلقى طلب تحديث جديدًا.
- انقر بزر الماوس الأيمن على رمز " OneDrive " في الركن الأيمن السفلي.
- انقر فوق " إغلاق OneDrive " في الخيارات المدرجة.
- بعد إغلاق OneDrive ، ابحث عن " OneDrive " في شاشة بدء البحث وشغّله مرة أخرى.
بعد هذه العملية ، سيتحقق تلقائيًا من وجود طلب تحديث جديد.
2-) أغلق OneDrive
قد تواجه العديد من المشكلات مع التحديث الأخير لـ OneDrive.
لهذا ، يمكنك التخلص من المشكلة عن طريق إيقاف تشغيل OneDrive.
- انقر بزر الماوس الأيمن على رمز " OneDrive " في الركن الأيمن السفلي.
- انقر فوق " إغلاق OneDrive " في الخيارات المدرجة.
بعد هذه العملية ، سيتم إغلاق OneDrive. ثم تحقق من الملف الذي تريد حذفه أو تعديله أو إضافته.
بعد إكمال العملية ، يمكنك تشغيل تطبيق OneDrive مرة أخرى.
3-) تحديث Windows
نظام التشغيل Windows ليس محدثًا ، وقد تواجه مشكلات مع بعض تطبيقات Microsoft.
لذلك ، تحتاج إلى التحقق مما إذا كان Windows يتلقى طلب التحديث الجديد.
- في شاشة بدء البحث ، اكتب " التحقق من وجود تحديثات " وافتحها.
- انقر فوق الزر " التحقق من وجود تحديثات " في النافذة الجديدة التي تفتح وتحقق.
في حالة توفر تحديث جديد ، ابدأ التنزيل وتثبيته.
بعد اكتمال التثبيت ، يمكنك إعادة تشغيل الكمبيوتر والتحقق من استمرار المشكلة.
4-) فرض إغلاق OneDrive
يمكننا أن نجعل OneDrive يقوم بإنشاء ملف ذاكرة تخزين مؤقت جديد عن طريق إجباره على الإغلاق لأنه يخلق مشكلة ذاكرة التخزين المؤقت في الخلفية.
- الوصول إلى مدير المهام.
- بعد ذلك ، ابحث عن " OneDrive " من خلال الوصول إلى " الإجراءات " وإنهاء المهمة.
بعد إغلاق OneDrive تمامًا ، يمكنك تحديد الملف الذي تريد حذفه أو إضافته.
بعد ذلك يمكنك تشغيل OneDrive مرة أخرى.
5-) أعد تثبيت OneDrive
قد نحتاج إلى إعادة تثبيت تطبيق OneDrive للتخلص من المشكلات المختلفة تمامًا.
- في شاشة بدء البحث ، اكتب "لوحة التحكم" وافتحها.
- انقر فوق خيار "إزالة تثبيت برنامج" على الشاشة التي تفتح.
- ثم ابحث عن "Microsoft OneDrive" وانقر بزر الماوس الأيمن فوقه لإلغاء التثبيت.
بعد اكتمال إلغاء التثبيت ، قم بتنزيل ملف إعداد Microsoft OneDrive باستخدام الارتباط أدناه.
انقر لتنزيل Microsoft OneDrive
بعد اكتمال التثبيت ، يمكنك إعادة تشغيل الكمبيوتر والتحقق من استمرار المشكلة.
![كيفية إصلاح خطأ خادم YouTube [400]؟](https://www.hatauzmani.com/uploads/images/202403/image_380x226_65f1745c66570.jpg)


















