كيفية إصلاح خطأ BeamNG Driver 0x0000135؟
في هذه المقالة ، سنحاول حل الخطأ "0x0000135 - STATUS_DLL_NOT_FOUND" الذي يواجهه لاعبو BeamNG.driver بعد تشغيل اللعبة.

يُحظر على لاعبي BeamNG.driver الوصول إلى اللعبة بعد تشغيل اللعبة مع ظهور الخطأ " 0x0000135 - STATUS_DLL_NOT_FOUND ". إذا كنت تواجه مثل هذه المشكلة ، يمكنك إيجاد حل باتباع الاقتراحات أدناه.
ما هو خطأ BeamNG.driver 0x0000135؟
يرجع هذا الخطأ إلى حقيقة أن ملفات .Net Framework تالفة أو غير مثبتة ، مما قد يتسبب في مواجهة العديد من الأخطاء مثل هذا. لهذا ، سنقدم لك معلومات حول كيفية إصلاح المشكلة من خلال ذكر بعض الاقتراحات. لإصلاح هذا الخطأ ، يمكنك إيجاد حل للمشكلة باتباع الاقتراحات أدناه. يمكن أن يؤدي عدم وجود إطارات عمل للعبة على جهاز الكمبيوتر الخاص بك إلى حدوث العديد من الأخطاء في اللعبة. لذلك ، يجب أن يحتوي جهاز الكمبيوتر الخاص بك على تطبيقات DirectX و .NET Framework و VCRedist. بعد إجراء التحديث ، يمكنك إعادة تشغيل الكمبيوتر وتشغيل اللعبة والتحقق من استمرار المشكلة. إذا تم تثبيت .Net Framework على جهاز الكمبيوتر الخاص بك ولكنك لا تزال تواجه المشكلة ، فقد تستمر مع تعطيل بعض التفضيلات. لهذا ، يمكنك القضاء على المشكلة عن طريق تمكين بعض التفضيلات المعطلة باتباع الخطوات أدناه. سيتم تثبيت الميزات المحددة على نظام التشغيل Windows الخاص بك. بعد هذه العملية ، يمكنك إعادة تشغيل جهاز الكمبيوتر الخاص بك والتحقق من استمرار المشكلة. الملفات الموجودة في Windows تالفة أو تالفة ، مما قد يؤدي إلى العديد من الأخطاء. لهذا ، سوف نشارك اثنين من كتل التعليمات البرمجية معك ونحاول مسح وإصلاح الملفات التالفة أو التالفة. يمكن أن تتسبب الملفات التالفة أو التالفة التي تحدث في ملفات Windows في ظهور العديد من رموز الخطأ. لهذا ، سنخبرك ببعض الطرق لحل المشكلة. بعد هذه العملية ، سيتم فحص الملفات التالفة أو التالفة وسيتم إجراء التصحيحات. لا تغلق أو تعيد تشغيل الكمبيوتر حتى تكتمل العملية. بعد هذه العملية ، لنقدم اقتراحًا آخر. بعد اكتمال العملية بنجاح ، يمكنك إعادة تشغيل الكمبيوتر والتحقق من استمرار المشكلة. نعم أيها الأصدقاء ، لقد حللنا مشكلتنا تحت هذا العنوان. إذا استمرت مشكلتك ، فيمكنك الاستفسار عن الأخطاء التي تواجهها من خلال الدخول إلى منصة FORUM التي نمتلكها فتح. 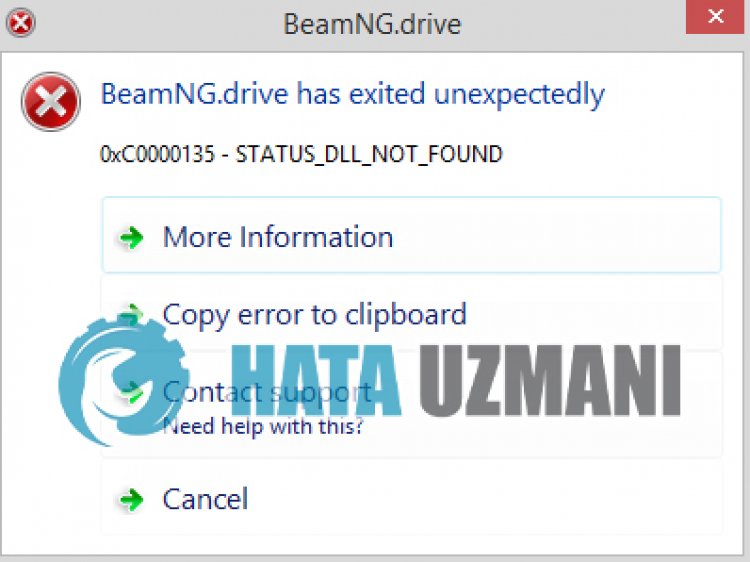
كيفية إصلاح خطأ BeamNG.driver 0x0000135؟
1-) تحقق من أطر عمل اللعبة
2-) تمكين إطار عمل .Net
3-) إصلاح أخطاء Windows
إجراء فحص SFC
قم بمسح DISM
![كيفية إصلاح خطأ خادم YouTube [400]؟](https://www.hatauzmani.com/uploads/images/202403/image_380x226_65f1745c66570.jpg)



























